Trong bài viết trước mình đã hướng dẫn rất chi tiết cho các bạn cách thiết lập máy tính ảo VMware Workstation để cài Windows theo chuẩn UEFI – GPT rồi. Và sau khi đọc xong bài viết đó thì mình tin là bạn có thể tự làm được một cách rất dễ dàng đúng không ?
Các bạn đã bao giờ từng nghĩ đến việc vào BIOS để thiết lập chế độ BOOT mặc định (chế độ boot ưu tiên) trên máy tính ảo VMware chưa ? Việc thiết lập chế độ Boot ưu tiên trong BIOS trên máy tính thật đã quá quen thuộc với các bạn rồi đúng không, tuy nhiên để làm được việc này trên máy tính ảo thì mình nghĩ không phải ai cũng biết cách đâu. Chính vì thế, trong bài viết này mình sẽ hướng dẫn cho các bạn cách thực hiện một dễ hiểu nhất.
Như các bạn đã biết, theo mặc định thì trong BIOS chế độ khởi động ưu tiên luôn là ổ cứng (Hard Drive) của máy tính (trong cả ở máy tính thật và máy tính ảo). Ở ví dụ này mình sẽ hướng dẫn cho các bạn cách chọn chế độ khởi động ưu tiên mặc định luôn là đĩa CDROM nhé.
Đọc thêm:
+ Bước 1: Nhưng trước khi thực hiện thì bạn cần phải thiết lập tạo máy tính ảo chuẩn UEFI trước.
+ Bước 2: Sau khi đã làm xong Bước 1 rồi thì bạn đi vào chi tiết từng bước như sau:
Bạn khởi động lại máy tính ảo => nhấn và giữ phím F2 để vào BIOS (hoặc bạn có thể vào theo cách mà mình đã hướng dẫn trong Bước 1 cũng được). Miễn sao vào được màn hình BIOS như hình bên dưới đây.
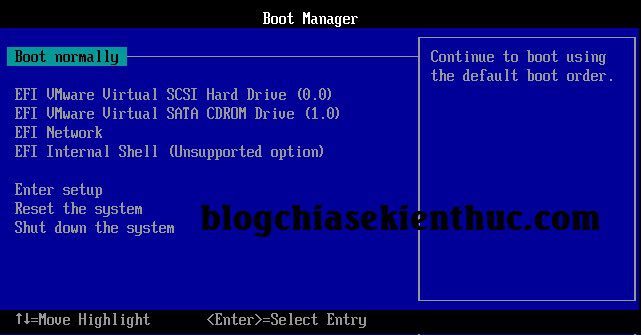
+ Bước 3: Như hình bên dưới bạn có thể thấy rằng dòng EFI VMware Virtual SCSI Hard Drive đang nằm đầu danh sách => chứng tỏ nó sẽ boot vào ổ cứng đầu tiên.
Bây giờ bạn hãy sử dụng phím mũi tên xuống (↓) trên bàn phím để di chuyển tới dòng Enter Setup => sau đó nhấn Enter để chọn.
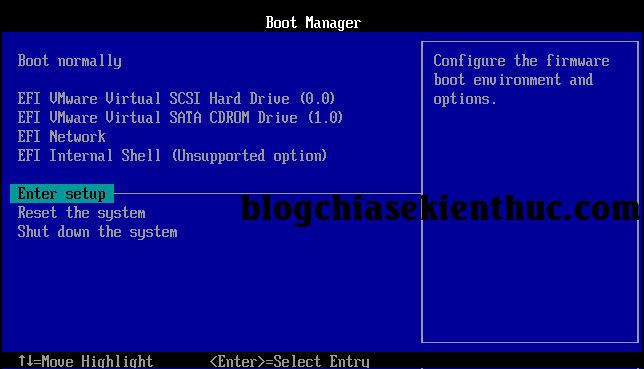
+ Bước 4: Tại đây bạn có thể thiết lập lại kích thước cho màn hình BIOS rộng hơn để chúng ta dễ làm việc.
Thực hiện: Sử dụng phím mũi tên xuống để chọn tới dòng Configure screen size như hình bên dưới.
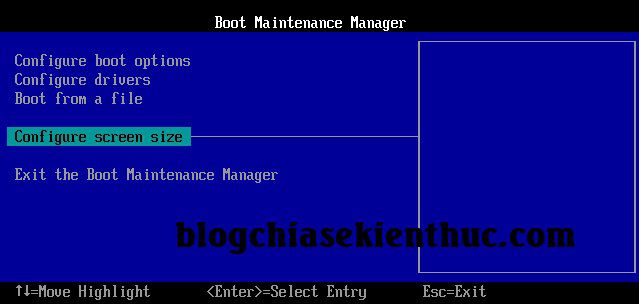
Tại đây bạn hãy chọn kích thước màn hình bạn muốn. Ví dụ mình sẽ chọn là 100 x 31 nhé => Nhấn Enter để đồng ý.
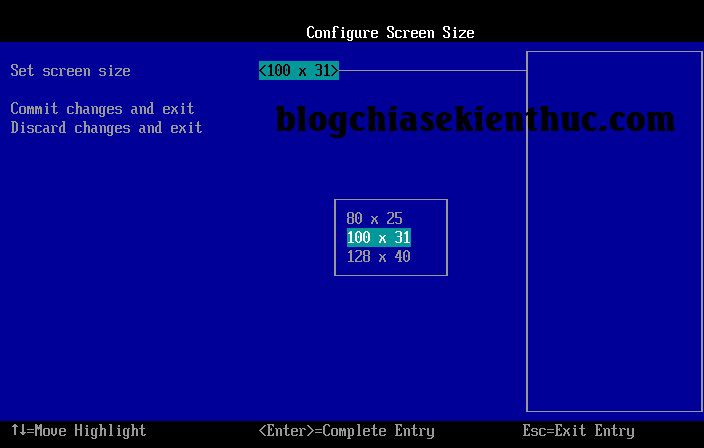
+ Bước 5: Giờ chúng ta sẽ thực hiện thiết lập quyền khởi động ưu tiên cho CDROM.
Thực hiện:
Bạn sử dụng phím mũi tên lên/xuống để di chuyển đến dòng Configure boot options như hình sau => nhấn Enter để truy cập vào.
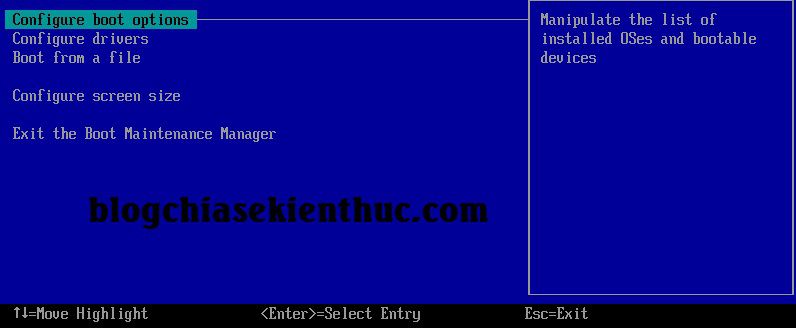
+ Bước 6: Trong phần Change the order => bạn nhấn phím Enter.
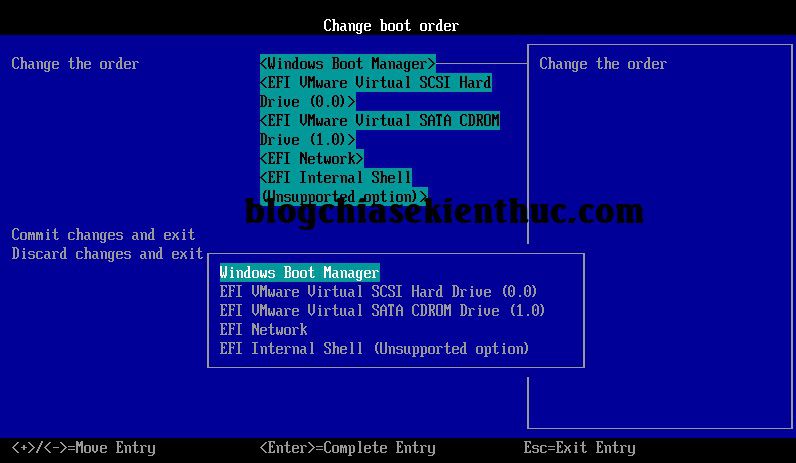
+ Bước 7: Bây giờ bạn hãy sử dụng phím - trên bàn phím để di chuyển CDROM Drive lên đầu tiên như hình sau:
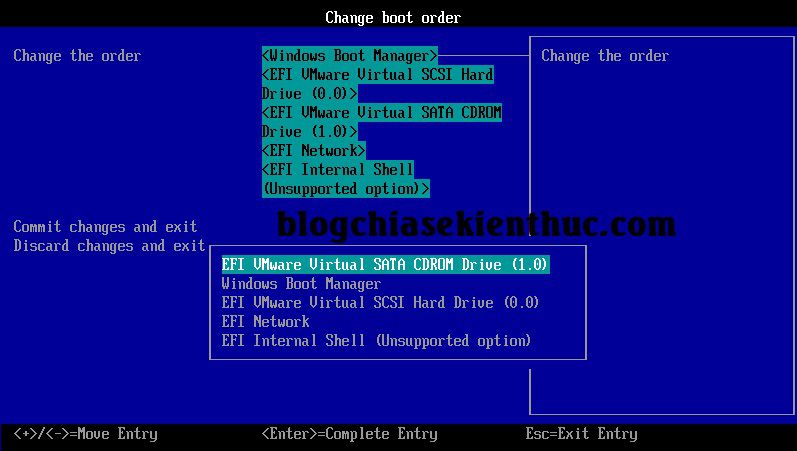
+ Bước 8: Okey, sau khi đã chọn cấu hình xong thì bạn chọn Commit changes and Exit => nhấn Enter để lưu và thoát.
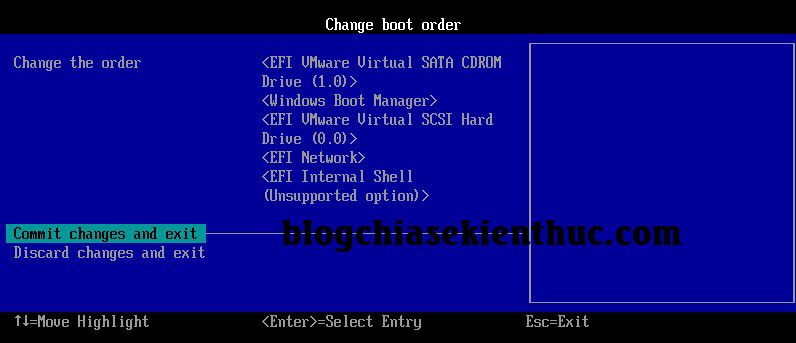
+ Bước 9: Tiếp tục bạn hãy chọn dòng Exit the Boot Maintenance Manager => nhấn Enter.

+ Bước 10: Xong ! như vậy là việc thiết lập chế độ boot ưu tiên là CDROM thay cho ổ cứng (Hard Drive) đã hoàn tất. Bây giờ bạn có thể kết nối đến file (*.iso) mà bạn muốn boot vào để test thử. Ví dụ file iSO boot cứu hộ, hoặc là file iSO cài Windows chẳng hạn.
Mặc định khi khởi động lại máy tính ảo nó sẽ luôn boot vào file *.ISO này trước, trừ khi bạn ngắt kết nối đến file iso đó thì nó sẽ boot vào ổ cứng.
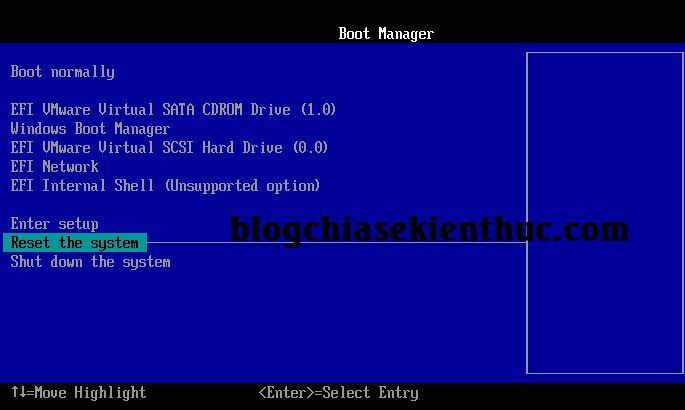
Lời kết
Vâng, như vậy là mình đã hướng dẫn xong cho các bạn cách thiết lập chế độ boot ưu tiên mặc định trên máy tính ảo VMWare Workstation rồi nhé.
Trong quá trình thực hiện, nếu bạn không rõ chỗ nào thì hãy comment bên dưới để nhận được sự hỗ trợ kịp thời nhé.
Các bạn đã bao giờ từng nghĩ đến việc vào BIOS để thiết lập chế độ BOOT mặc định (chế độ boot ưu tiên) trên máy tính ảo VMware chưa ? Việc thiết lập chế độ Boot ưu tiên trong BIOS trên máy tính thật đã quá quen thuộc với các bạn rồi đúng không, tuy nhiên để làm được việc này trên máy tính ảo thì mình nghĩ không phải ai cũng biết cách đâu. Chính vì thế, trong bài viết này mình sẽ hướng dẫn cho các bạn cách thực hiện một dễ hiểu nhất.
Như các bạn đã biết, theo mặc định thì trong BIOS chế độ khởi động ưu tiên luôn là ổ cứng (Hard Drive) của máy tính (trong cả ở máy tính thật và máy tính ảo). Ở ví dụ này mình sẽ hướng dẫn cho các bạn cách chọn chế độ khởi động ưu tiên mặc định luôn là đĩa CDROM nhé.
Đọc thêm:
- Phần mềm tạo máy tính ảo VMware Workstation 12 Pro
- Hướng dẫn cài Windows chuẩn UEFI trên máy tính ảo VMware Workstation
- Cách tạo file Ghost chuẩn UEFI – GPT trên máy tính ảo chuẩn nhất
+ Bước 1: Nhưng trước khi thực hiện thì bạn cần phải thiết lập tạo máy tính ảo chuẩn UEFI trước.
+ Bước 2: Sau khi đã làm xong Bước 1 rồi thì bạn đi vào chi tiết từng bước như sau:
Bạn khởi động lại máy tính ảo => nhấn và giữ phím F2 để vào BIOS (hoặc bạn có thể vào theo cách mà mình đã hướng dẫn trong Bước 1 cũng được). Miễn sao vào được màn hình BIOS như hình bên dưới đây.
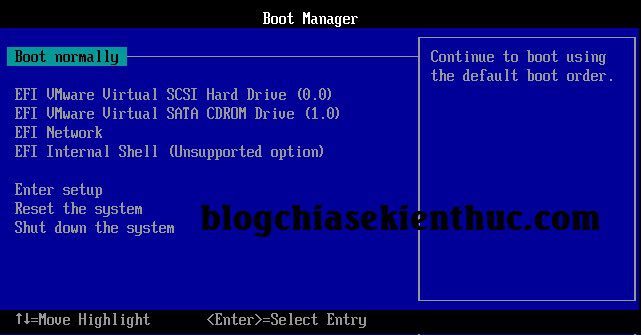
+ Bước 3: Như hình bên dưới bạn có thể thấy rằng dòng EFI VMware Virtual SCSI Hard Drive đang nằm đầu danh sách => chứng tỏ nó sẽ boot vào ổ cứng đầu tiên.
Bây giờ bạn hãy sử dụng phím mũi tên xuống (↓) trên bàn phím để di chuyển tới dòng Enter Setup => sau đó nhấn Enter để chọn.
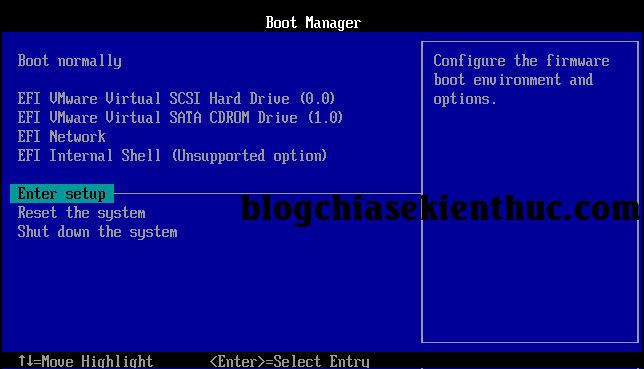
+ Bước 4: Tại đây bạn có thể thiết lập lại kích thước cho màn hình BIOS rộng hơn để chúng ta dễ làm việc.
Thực hiện: Sử dụng phím mũi tên xuống để chọn tới dòng Configure screen size như hình bên dưới.
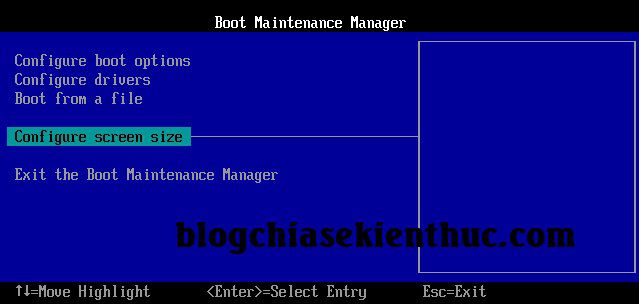
Tại đây bạn hãy chọn kích thước màn hình bạn muốn. Ví dụ mình sẽ chọn là 100 x 31 nhé => Nhấn Enter để đồng ý.
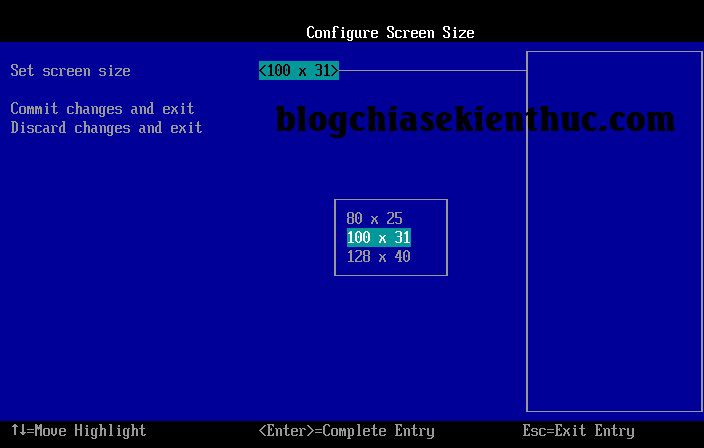
+ Bước 5: Giờ chúng ta sẽ thực hiện thiết lập quyền khởi động ưu tiên cho CDROM.
Thực hiện:
Bạn sử dụng phím mũi tên lên/xuống để di chuyển đến dòng Configure boot options như hình sau => nhấn Enter để truy cập vào.
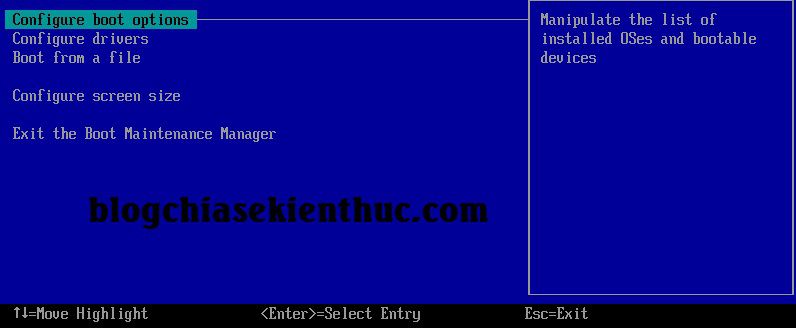
+ Bước 6: Trong phần Change the order => bạn nhấn phím Enter.
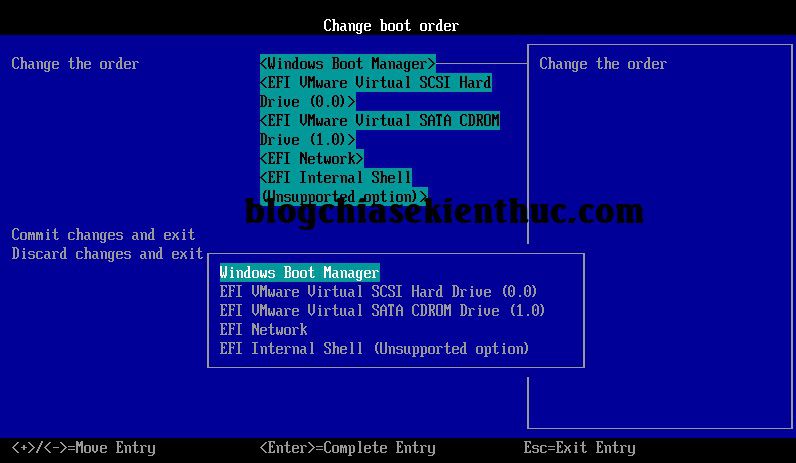
+ Bước 7: Bây giờ bạn hãy sử dụng phím - trên bàn phím để di chuyển CDROM Drive lên đầu tiên như hình sau:
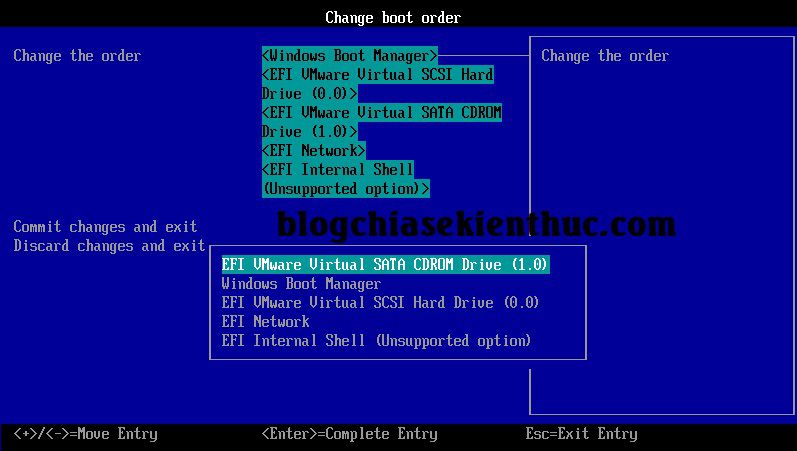
+ Bước 8: Okey, sau khi đã chọn cấu hình xong thì bạn chọn Commit changes and Exit => nhấn Enter để lưu và thoát.
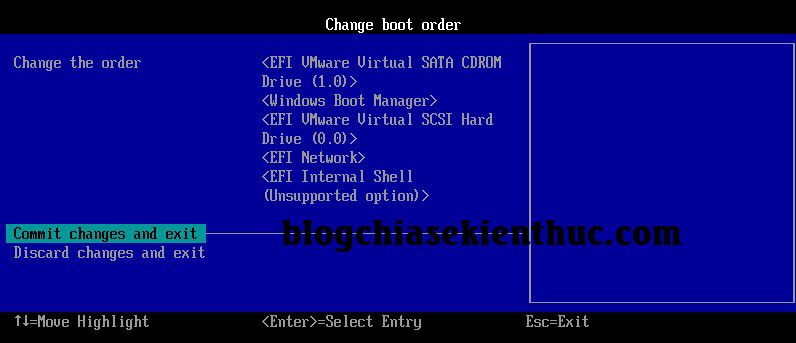
+ Bước 9: Tiếp tục bạn hãy chọn dòng Exit the Boot Maintenance Manager => nhấn Enter.

+ Bước 10: Xong ! như vậy là việc thiết lập chế độ boot ưu tiên là CDROM thay cho ổ cứng (Hard Drive) đã hoàn tất. Bây giờ bạn có thể kết nối đến file (*.iso) mà bạn muốn boot vào để test thử. Ví dụ file iSO boot cứu hộ, hoặc là file iSO cài Windows chẳng hạn.
Mặc định khi khởi động lại máy tính ảo nó sẽ luôn boot vào file *.ISO này trước, trừ khi bạn ngắt kết nối đến file iso đó thì nó sẽ boot vào ổ cứng.
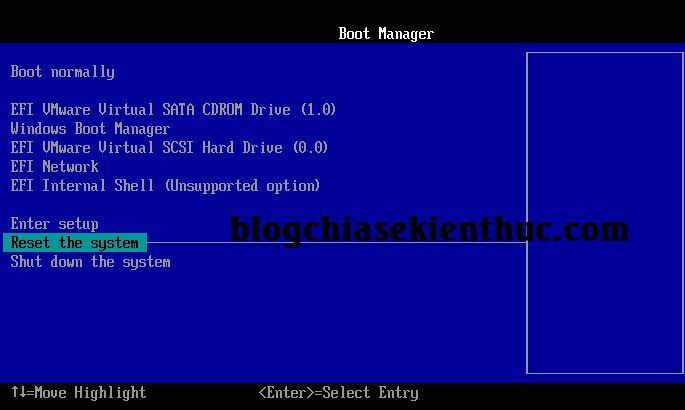
Lời kết
Vâng, như vậy là mình đã hướng dẫn xong cho các bạn cách thiết lập chế độ boot ưu tiên mặc định trên máy tính ảo VMWare Workstation rồi nhé.
Trong quá trình thực hiện, nếu bạn không rõ chỗ nào thì hãy comment bên dưới để nhận được sự hỗ trợ kịp thời nhé.
Kiên Nguyễn – Blogchiasekienthuc.com


