Tại sao bạn phải khóa cổng USB?
Có rất nhiều cách bảo mật máy tính mà blogchiasekienthuc.com đã hướng dẫn và chia sẻ với các bạn ví dụ như cài đặt phần mềm diệt virus cho máy tính, fake ip, khóa cổng usb hay kinh nghiệm lướt web an toàn, đặt mật khẩu cho máy tính…. nói chung có vô số cách để bảo mật máy tính và dữ liệu của bạn khỏi virus và những người tò mò thích nghịch ngợm máy tính của bạn. Trong số đó thì có nhiều người lại thích lựa chọn phương pháp khóa cổng USB, mình thấy cũng rất hợp lý bởi vì đối với những người có nhiều tài liệu quan trọng thì việc sử dụng USB để sao chép và trao đổi dữ liệu là một hành động rất nguy hiểm, máy tính của bạn sẽ bị nhiễm virus bất cứ lúc nào. Nếu như đó là USB của bạn thì không sao, chứ cùng phòng làm việc mà ông bà nào cũng cắm vào thì chắc chết ?
Hôm nay mình sẽ chia sẻ với các bạn một tuyệt chiêu khác để quản lý kết nối thiết bị ngoài với máy tính. Có nghĩa là sau khi thực hiện xong thì bạn có thể khóa cổng USB, vô hiệu hóa cổng usb và chỉ cho phép xem dữ liệu trên USB… và thiết lập mật khẩu cho những gì bạn vừa thiết lập.

Nghe đã rất hấp dẫn rồi đúng không ? . Thực sự mình rất kết công cụ này, nó nhẹ, hoạt động đơn giản và không cần phải cài đặt. Bạn có thể sử dụng dễ dàng và sẽ không gặp khó khăn gì cả…OK giờ đi luôn vào bài hướng dẫn nhé!
Tips: Thủ thuật chặn virus từ USB, cách phòng chống virus lây từ USB
Removable Access Tool
Bước 1: Vâng! đầu tiên bạn cần tải công cụ này về trước đã: Tải về máy (Pass giải nén là blogchiasekienthuc.com nhé bạn!)
Bước 2: Sử dụng Winrar hoặc phần mềm nào đó để giải nén ra, sau đó nháy đúp chuột vào file Removable Access tool.exe hoặc nhấn chuột phải và chọn Run as adminstrator.
Bước 3: Giao diện chính của chương trình, rất đơn giản như thế này thôi.
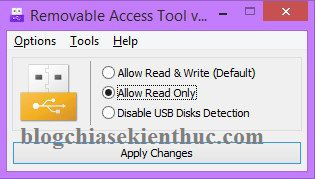
Tại đây chúng ta sẽ có 3 chế độ cho bạn lựa chọn:
Muốn sử dụng lựa chọn nào thì bạn hãy tích vào thiết lập đó và nhấn vào Apply Changes để áp dụng thay đổi.
Bước 4: Thiết lập mật khẩu
Chúng ta có thể thiết lập mật khẩu để bảo vệ các cài đặt của bạn. Tức là khi bạn mở phần mềm lên, chương trình sẽ bắt nhập mật khẩu thì mới vào được giao diện để thiết lập. Để làm được việc này bạn thực hiện như sau:
Nhấn vào Options > chọn Change Password > sau đó nhập mật khẩu vào và nhấn Apply
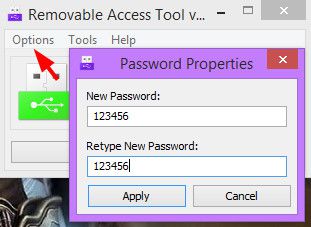
Một số tính năng khác
Bên cạnh các tính năng chính đó là vô hiệu hóa cổng usb và thiết lập chế độ chỉ đọc USB thì chương trình còn hỗ trợ các bạn một số tính năng khác ví dụ như: hiển thị thư mục ẩn trong usb, tắt thiết lập tự động chạy của USB và chế độ ngắt kết nối an toàn cho USB. Để sử dụng các tính năng này bạn làm như sau:
Truy cập vào Tools> chọn tính năng mà bạn muốn sử dụng.
Lời kết
Tuy là một công cụ nhỏ gọn nhưng mình nghĩ nó rất cần thiết cho những người phải làm việc trong một môi trường đông đúc, khó quản lý và những người cần bảo mật các tài liệu quan trọng để tránh bị đánh cắp dữ liệu thông qua cổng USB.
Hi vọng bài viết sẽ hữu ích với bạn, chúc các bạn thành công!
Có rất nhiều cách bảo mật máy tính mà blogchiasekienthuc.com đã hướng dẫn và chia sẻ với các bạn ví dụ như cài đặt phần mềm diệt virus cho máy tính, fake ip, khóa cổng usb hay kinh nghiệm lướt web an toàn, đặt mật khẩu cho máy tính…. nói chung có vô số cách để bảo mật máy tính và dữ liệu của bạn khỏi virus và những người tò mò thích nghịch ngợm máy tính của bạn. Trong số đó thì có nhiều người lại thích lựa chọn phương pháp khóa cổng USB, mình thấy cũng rất hợp lý bởi vì đối với những người có nhiều tài liệu quan trọng thì việc sử dụng USB để sao chép và trao đổi dữ liệu là một hành động rất nguy hiểm, máy tính của bạn sẽ bị nhiễm virus bất cứ lúc nào. Nếu như đó là USB của bạn thì không sao, chứ cùng phòng làm việc mà ông bà nào cũng cắm vào thì chắc chết ?
Hôm nay mình sẽ chia sẻ với các bạn một tuyệt chiêu khác để quản lý kết nối thiết bị ngoài với máy tính. Có nghĩa là sau khi thực hiện xong thì bạn có thể khóa cổng USB, vô hiệu hóa cổng usb và chỉ cho phép xem dữ liệu trên USB… và thiết lập mật khẩu cho những gì bạn vừa thiết lập.

Nghe đã rất hấp dẫn rồi đúng không ? . Thực sự mình rất kết công cụ này, nó nhẹ, hoạt động đơn giản và không cần phải cài đặt. Bạn có thể sử dụng dễ dàng và sẽ không gặp khó khăn gì cả…OK giờ đi luôn vào bài hướng dẫn nhé!
Tips: Thủ thuật chặn virus từ USB, cách phòng chống virus lây từ USB
Removable Access Tool
Bước 1: Vâng! đầu tiên bạn cần tải công cụ này về trước đã: Tải về máy (Pass giải nén là blogchiasekienthuc.com nhé bạn!)
Bước 2: Sử dụng Winrar hoặc phần mềm nào đó để giải nén ra, sau đó nháy đúp chuột vào file Removable Access tool.exe hoặc nhấn chuột phải và chọn Run as adminstrator.
Bước 3: Giao diện chính của chương trình, rất đơn giản như thế này thôi.
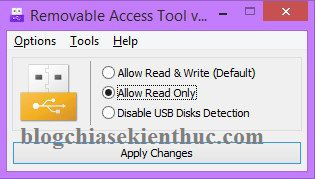
Tại đây chúng ta sẽ có 3 chế độ cho bạn lựa chọn:
- Allow Read & Write (Default): Chế độ bình thường, tức là người dùng có thể thao tác sao chép, sửa xóa…Nói chung đây là thiết lập mặc định.
- Allow Read-Only: Chế độ chỉ đọc, có nghĩa là bạn chỉ được phép xem các dữ liệu có trong usb thôi.
- Disable USB disk detection: Vô hiệu hóa các cổng kết nối USB.
Muốn sử dụng lựa chọn nào thì bạn hãy tích vào thiết lập đó và nhấn vào Apply Changes để áp dụng thay đổi.
Bước 4: Thiết lập mật khẩu
Chúng ta có thể thiết lập mật khẩu để bảo vệ các cài đặt của bạn. Tức là khi bạn mở phần mềm lên, chương trình sẽ bắt nhập mật khẩu thì mới vào được giao diện để thiết lập. Để làm được việc này bạn thực hiện như sau:
Nhấn vào Options > chọn Change Password > sau đó nhập mật khẩu vào và nhấn Apply
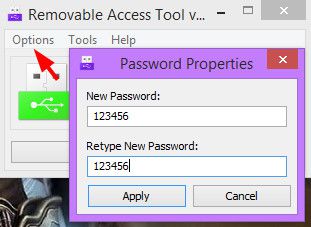
Một số tính năng khác
Bên cạnh các tính năng chính đó là vô hiệu hóa cổng usb và thiết lập chế độ chỉ đọc USB thì chương trình còn hỗ trợ các bạn một số tính năng khác ví dụ như: hiển thị thư mục ẩn trong usb, tắt thiết lập tự động chạy của USB và chế độ ngắt kết nối an toàn cho USB. Để sử dụng các tính năng này bạn làm như sau:
Truy cập vào Tools> chọn tính năng mà bạn muốn sử dụng.
- Show Hidden Files On The Drive: Chế độ này giúp hiển thị các file, tập tin ẩn trong USB.
- Usb Autorun Disable: Chế độ này giúp bạn vô hiệu hóa chế độ tự động chạy của USB, giống với việc bạn tắt chế độ AutoPlay trên Windows vậy.
- Safely Remove Hardware: Chế độ ngắt kết nối an toàn cho USB, giúp usb của bạn sống thọ hơn ?
Lời kết
Tuy là một công cụ nhỏ gọn nhưng mình nghĩ nó rất cần thiết cho những người phải làm việc trong một môi trường đông đúc, khó quản lý và những người cần bảo mật các tài liệu quan trọng để tránh bị đánh cắp dữ liệu thông qua cổng USB.
Hi vọng bài viết sẽ hữu ích với bạn, chúc các bạn thành công!
Kiên Nguyễn – Blogchiasekienthuc.com


