Máy tính của bạn chứa hàng tấn file nhưng mỗi khi bạn tìm kiếm thứ gì đó thì lại chẳng thấy tăm hơi nó đâu. Đó cũng chính là lý do tại sao Windows tích hợp tính năng Search Indexing – lập chỉ mục tìm kiếm cho hệ thống. Tính năng này có nhiệm vụ đánh dấu mục lục file trên thiết bị của bạn giúp hiển thị kết quả tìm kiếm nhanh hơn. Tuy nhiên, nếu Windows Search tốn nhiều thời gian để tìm thấy những gì bạn muốn hoặc hiển thị những kết quả mà bạn không quan tâm thì bạn có thể tùy chỉnh nó bằng một vài cách khác nhau. Trước tiên, bạn có thể thêm hoặc xóa toàn bộ các thư mục trong lập chỉ mục. Giả sử bạn tải xuống rất nhiều tập tin và thư mục trong phần Downloads nhưng không bao giờ tìm kiếm chúng. Điều này sẽ khiến lập chỉ mục phải hoạt động nhiều hơn để có thể xử lý vấn đề.
Bạn có thể thêm hoặc xóa một thư mục bằng cách gõ Indexing Options vào Start Menu. Chọn Modify ở phía cuối để thêm hoặc xóa tệp. Chấm xuống các thư mục con bằng cách sử dụng các mũi tên và bạn có thể loại trừ các thư mục hiện có hoặc thêm thư mục mới.
Một thiết lập khác mà bạn có thể thay đổi là nội dung chỉ mục Windows của các tập tin bên cạnh tên của chúng. Điều này sẽ giúp việc tìm kiếm các tệp theo nội dung dễ dàng hơn. Tuy nhiên, bạn có thể muốn vô hiệu hóa nó để lọc các kết quả của mình tốt hơn Để làm điều này, mở This PC bằng cách nhấn Windows Key + E và nhấp chuột phải vào ổ đĩa mà bạn muốn thay đổi (ví dụ: ổ C). Trong tab General, bật hoặc tắt Allow files on this drive to have contents indexed… để tìm kiếm bên trong các tệp.
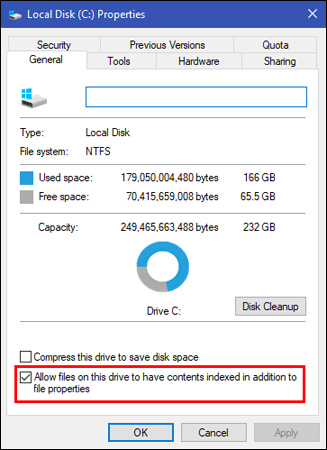
Gõ services.msc vào Start Menu và duyệt tới mục Windows Search để kiểm tra xem liệu Windows Search có gặp trục trặc hay không. Nhấp chuột phải vào đó và chọn Properties, sau đó thiết lập Startup type để Disabled. Điều này sẽ ngăn không cho lập chỉ mục chạy hoàn toàn. Hy vọng những tùy chỉnh lập chỉ mục tìm kiếm của Windows này sẽ khiến Windows Search của bạn hoạt động tốt hơn.
Bạn có thể thêm hoặc xóa một thư mục bằng cách gõ Indexing Options vào Start Menu. Chọn Modify ở phía cuối để thêm hoặc xóa tệp. Chấm xuống các thư mục con bằng cách sử dụng các mũi tên và bạn có thể loại trừ các thư mục hiện có hoặc thêm thư mục mới.
Một thiết lập khác mà bạn có thể thay đổi là nội dung chỉ mục Windows của các tập tin bên cạnh tên của chúng. Điều này sẽ giúp việc tìm kiếm các tệp theo nội dung dễ dàng hơn. Tuy nhiên, bạn có thể muốn vô hiệu hóa nó để lọc các kết quả của mình tốt hơn Để làm điều này, mở This PC bằng cách nhấn Windows Key + E và nhấp chuột phải vào ổ đĩa mà bạn muốn thay đổi (ví dụ: ổ C). Trong tab General, bật hoặc tắt Allow files on this drive to have contents indexed… để tìm kiếm bên trong các tệp.
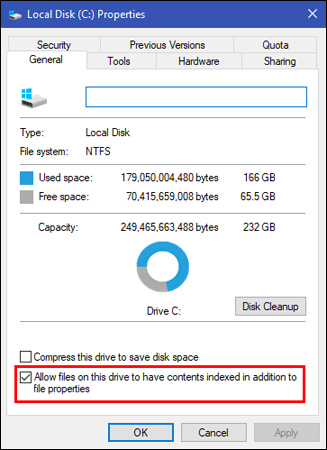
Gõ services.msc vào Start Menu và duyệt tới mục Windows Search để kiểm tra xem liệu Windows Search có gặp trục trặc hay không. Nhấp chuột phải vào đó và chọn Properties, sau đó thiết lập Startup type để Disabled. Điều này sẽ ngăn không cho lập chỉ mục chạy hoàn toàn. Hy vọng những tùy chỉnh lập chỉ mục tìm kiếm của Windows này sẽ khiến Windows Search của bạn hoạt động tốt hơn.


