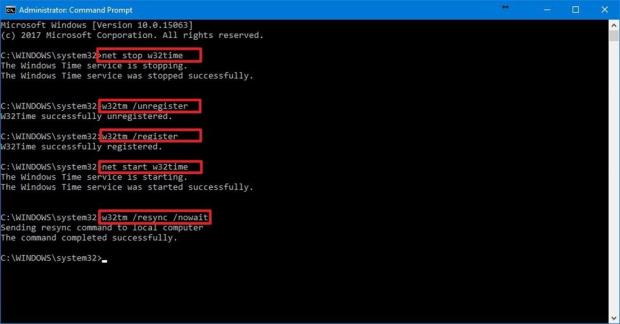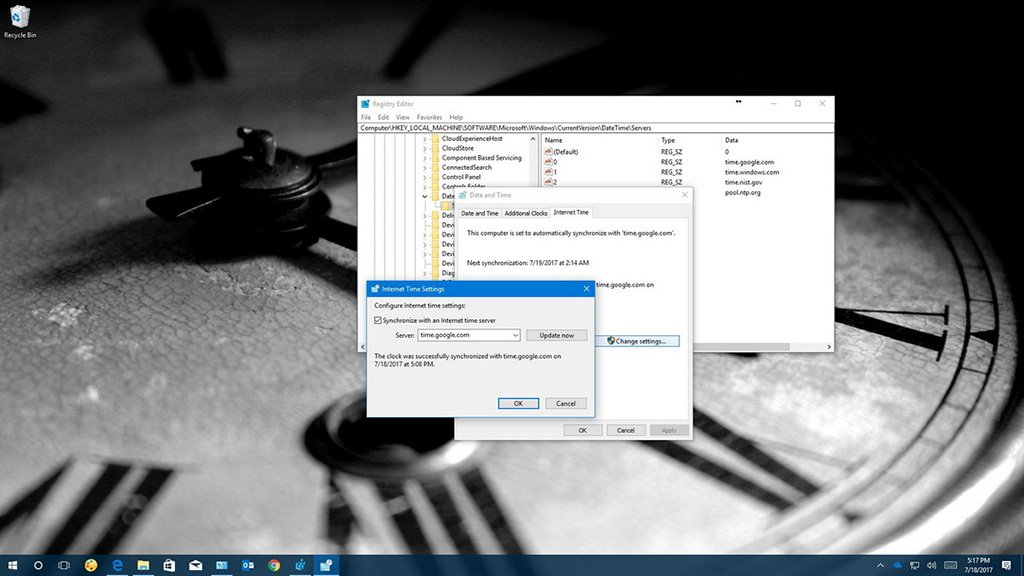
Thiết bị Windows 10 của bạn hiển thị thời gian không chính xác? Chưa hẳn là do cài đặt múi giờ đâu, hãy thử kiểm tra cài đặt Thời gian Internet xem sao nhé!
Windows 10 sử dụng Giao thức đồng bộ thời gian mạng (Network Time Protocol – NTP) để kết nối với những máy chủ thời gian trên internet, từ đó đem lại thời gian chính xác cho thiết bị của bạn. Tuy nhiên, nếu giao thức trên bị lỗi khi đồng bộ thì bạn sẽ gặp phải kha khá lỗi liên quan đến thời gian, trong đó có cả việc hiển thị sai ngày giờ.
Mặc dù độ tin cậy của máy chủ thời gian mặc định được đánh giá khá cao, tuy nhiên đôi lúc bạn sẽ cần thay đổi nó trong một số trường hợp nhất định. Những trường hợp có thể kể đến là những thiết đặt hiện tại của bạn làm thiết bị hiển thị sai thời gian, bạn muốn chuyển sang một dịch vụ khác hay công ty/doanh nghiệp của bạn yêu cầu sử dụng một thiết đặt riêng biệt chẳng hạn.
Dù với bất kỳ lý do gì đi nữa, chuyển đổi đơn vị cung cấp thời gian trên Windows 10 cũng không khó khăn là bao, thậm chí bạn cũng có thể thêm vào những máy chủ thời gian tùy chỉnh nữa cơ.
Trong bài thủ thuật lần này, TECHRUM sẽ hướng dẫn các bạn những bước để thực hiện điều vừa nói trên thông qua Control Panel.
Thay đổi máy chủ thời gian trên Windows 10
Mở Control Panel > Clock, Language, and Region > Date and Time.
Click chọn tab Internet Time.
Click vào nút Change settings.
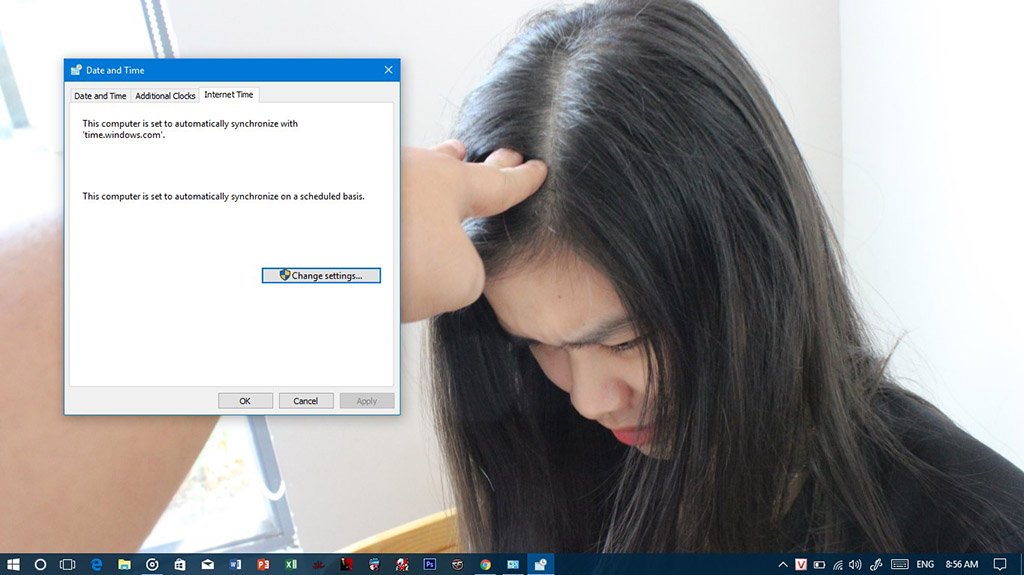
Nhấn chọn vào Synchronize with an internet time server (nếu mặc định đã chọn rồi thì bỏ qua bước này).
Trong ô Server, hãy chọn máy chủ thời gian bạn muốn sử dụng.
Nhấn chọn Update now để tiến hành đồng bộ thời gian theo server mới.
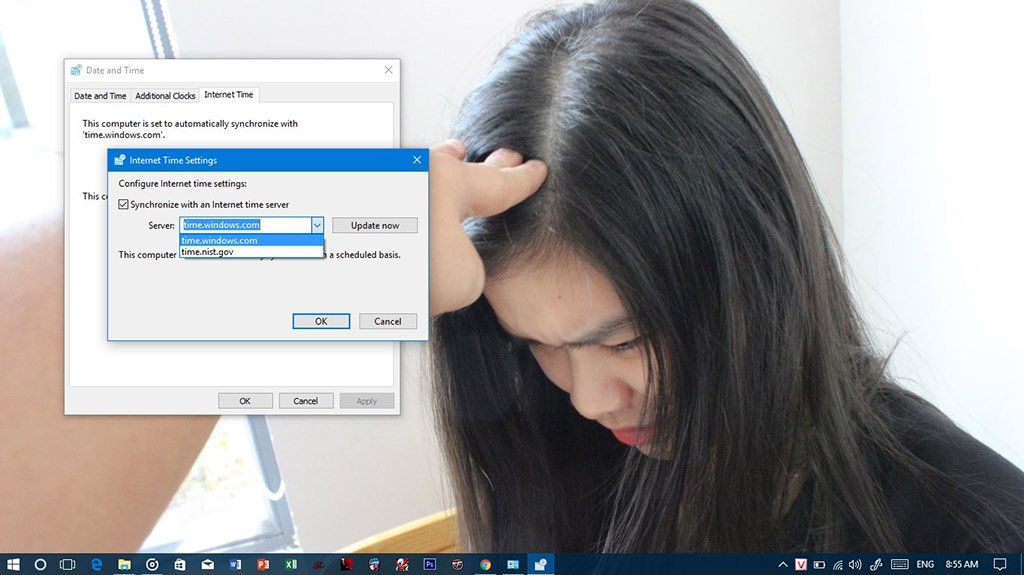
Click OK.
Click Apply.
Click OK.
Sau khi hoàn thành các bước trên, Windows 10 sẽ duy trì đồng bộ thời gian với server đã được chọn thông qua Internet.
Thêm máy chủ thời gian vào Windows 10
Nếu trong danh sách server có sẵn không có máy chủ mong muốn, bạn cũng có thể thêm chúng vào như sau:
Mở Control Panel > Clock, Language, and Region > Date and Time.
Click chọn tab Internet Time.
Click vào nút Change settings.
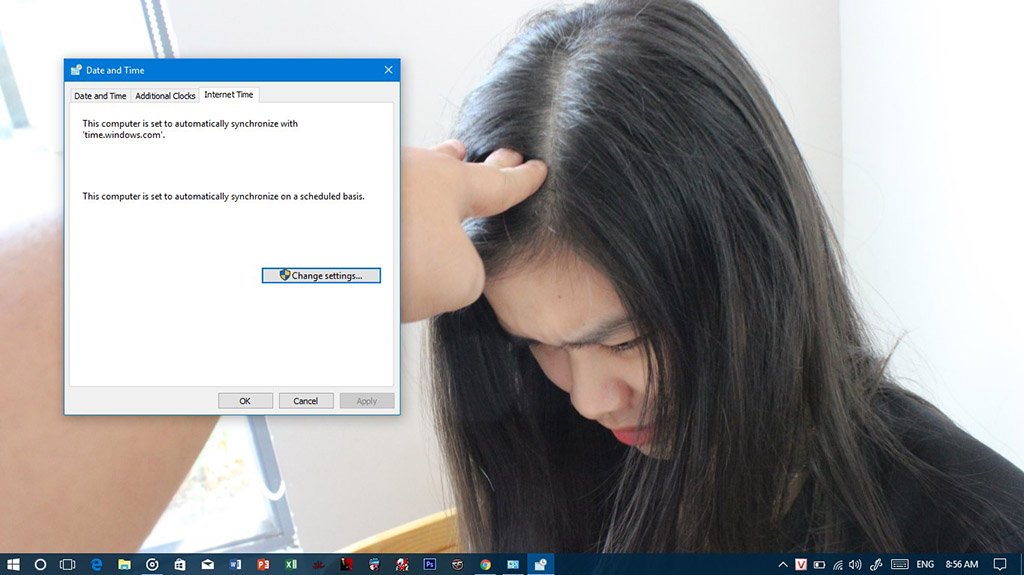
Nhấn chọn vào Synchronize with an internet time server (nếu mặc định đã chọn rồi thì bỏ qua bước này).
Tại ô lựa chọn Server, hãy gõ tên máy chủ mong muốn vào đó thay vì chọn lựa những máy chủ có sẵn.
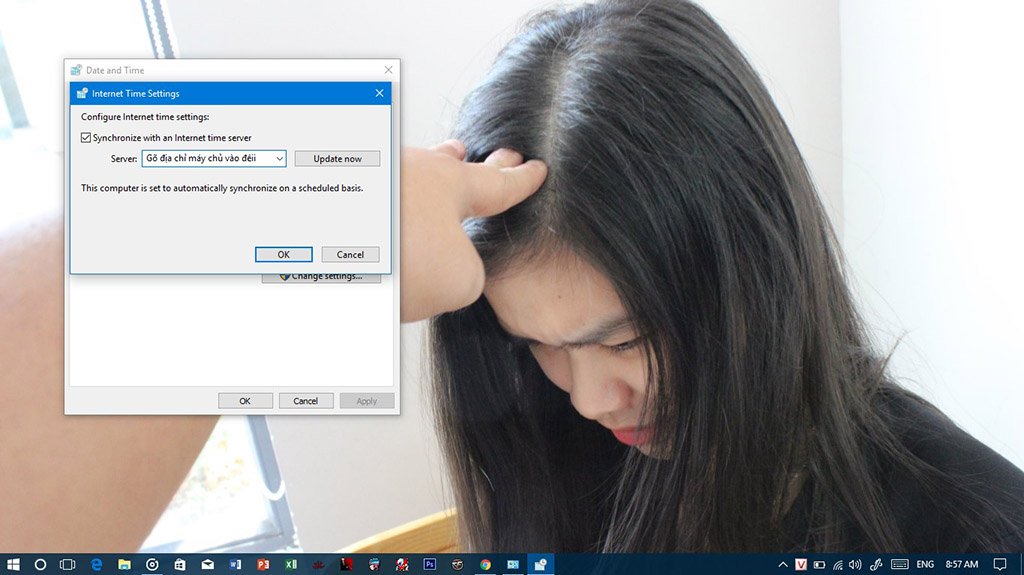
Click chọn Update now để đồng bộ hóa thời gian.
Click OK.
Click Apply.
Click OK.
Thêm máy chủ thời gian bằng Registry
Với Control Panel, bạn có thể thay đổi cài đặt thời gian internet. Tuy nhiên, nếu muốn thêm một (hoặc nhiều) máy chủ vào danh sách như trong phần 1 thì sử dụng Registry là điều khó tránh khỏi.
Và sau đây là cách thực hiện:
Nhấn tổ hợp phím Windows + R keyboard shortcut to open the Run command.
Hộp thoại Run được mở lên, gõ regedit và nhấn Enter.
Tại cửa sổ Registry được mở ra, hãy tìm đến đường dẫn dưới đây:
Mã:
HKEY_LOCAL_MACHINESOFTWAREMicrosoftWindowsCurrentVersionDateTimeServers
Ở vùng sơ đồ cây bên trái, click chuột phải vào thư mục khóa Servers và sau đó click chọn String Value.
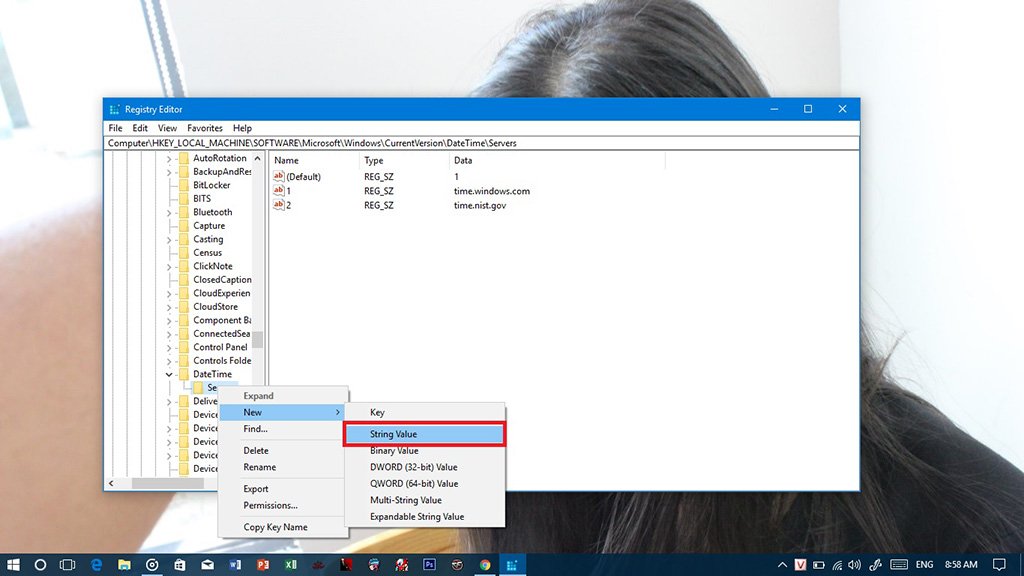
Gõ con số tương ứng với vị trí mong muốn máy chủ đó hiển thị trong danh sách Server ở Control Panel (không được trùng nhau nhé).
Click đúp chuột vào String Value vừa được tạo ra.
Gõ địa chỉ của máy chủ NTP của nó vào mục Value data. Ví dụ, để thêm máy chủ Google Public NTP, hãy gõ time.google.com.
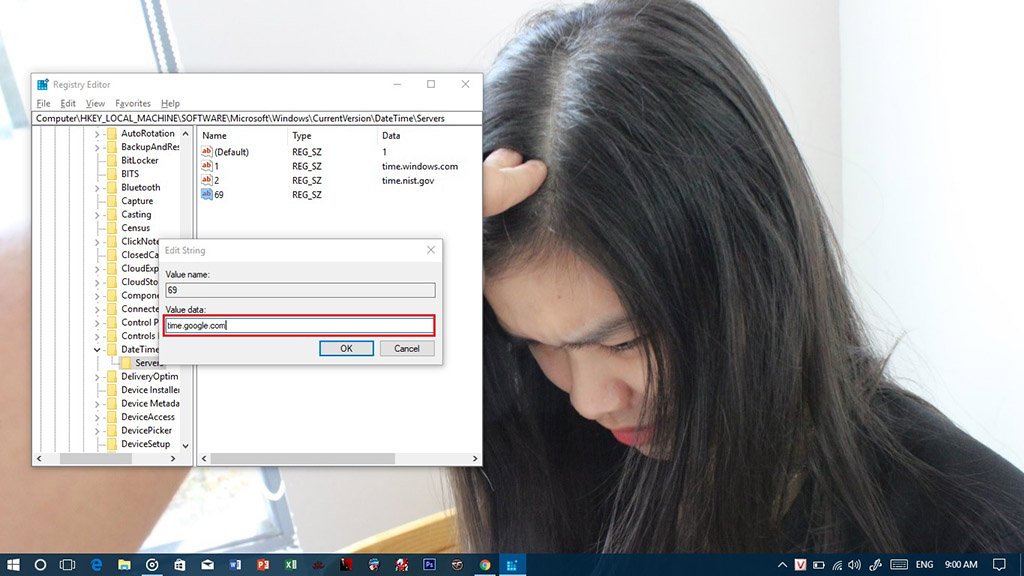
Click OK.
Xử lý lỗi đồng bộ thời gian từ máy chủ
Nếu gặp phải vấn đề kết nối đến máy chủ NTP sau khi thay đổi các thiết đặt, bạn cần reset Windows Time service configurations thông qua Command Prompt như sau:
Cick vào Start menu.
Gõ tìm cmd.exe, click chuột phải vào kết quả và chọn Run as administrator.
Chạy câu lệnh dưới đây vào để vô hiệu hóa Windows Time service:
Mã:
net stop w32time
Chạy câu lệnh dưới đây để bỏ đăng ký Windows Time service và xóa bỏ các thông tin thiết đặt trong registry:
Mã:
w32tm /unregister
Chạy câu lệnh dưới đây để đăng ký Windows Time service và load những thiết đặt mặc định vào registry:
Mã:
w32tm /register
Chạy câu lệnh dưới đây để khởi chạy Windows Time service:
Mã:
net start w32time
Chạy tiếp câu lệnh dưới đây để ‘ép’ thiết bị đồng bộ thời gian mà không cần chờ đợi:
Mã:
w32tm /resync /nowait
Khởi động lại thiết bị và sau đó kiểm tra lại thời gian nhé.
Hy vọng thủ thuật trên sẽ giúp ích cho các bạn.
Xem thêm các bài viết về thủ thuật Windows 10: thủ thuật windows 10 | TECHRUM.VN
Đạtt Chu / Via Windows Central