Bản cập nhật Windows 10 Creators Update của Microsoft chứa một ‘kho vàng’ ẩn mà bạn chưa khám phá hết. Một trong số đó là Windows Sonic – công cụ âm thanh vòm mới dành cho Windows 10. Công nghệ âm thanh vòm (Virtual Surround) là công nghệ giả lập âm thanh cho người dùng cảm giác âm thanh chân thực và sống động. Chương trình nhỏ này sẽ sửa đổi âm thanh tai nghe để mô phỏng môi trường 3D. Đây là sự bổ sung tuyệt vời cho cả thiết kế âm thanh trong trình xem phim và game. Một điểm đáng chú ý nữa, đó là công cụ này có sẵn và hoàn toàn miễn phí khi bạn nâng cấp hệ điều hành lên Windows 10 Creators Update.
Âm thanh Windows Sonic
Âm thanh Windows Sonic có sẵn trên PC và các máy chơi game console (cả Windows 10 và Xbox) hứa hẹn sẽ thêm một chiều hướng mới cho công nghệ âm thanh. Sau khi dành thời gian cho Windows Sonic, tôi phải công nhận rằng nó thực sự là một công cụ âm thanh tuyệt vời. Về cơ bản, Sonic mô phỏng môi trường 3D sử dụng âm thanh từ thiết bị của bạn. Tuy điều này không nhất thiết phải hoạt động tốt trên các bộ phim nhưng nó làm việc rất hiệu quả cho các trò chơi.
Cách kích hoạt Windows Sonic trong Windows 10
Vô hiệu hóa các hiệu ứng âm thanh Một số nhà sản xuất bo mạch chủ và card âm thanh yêu cầu phần mềm thiết bị để sử dụng phần cứng đúng cách. Đôi khi, họ làm việc trong nền mà không người dùng nào biết. Trong đó bao gồm phần mềm âm thanh. Ví dụ, sử dụng bo mạch chủ MSI nghĩa là bạn đã cài đặt phần mềm Realtek HD Audio Manager trên máy tính.
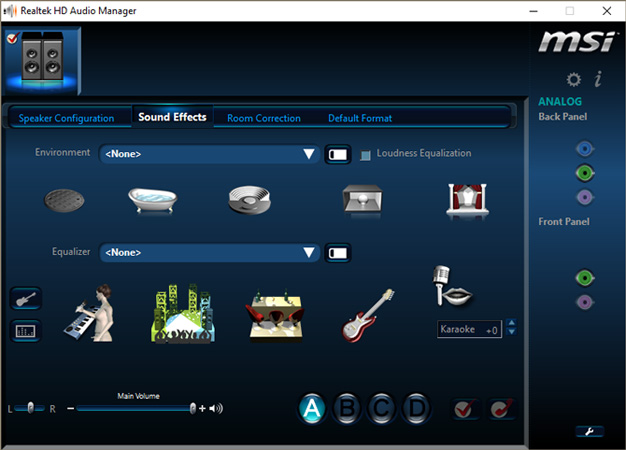
Trước khi sử dụng Windows Sonic, bạn cần tắt các hiệu ứng đã kích hoạt trước đó. Sau đó, bạn có thể kích hoạt và sử dụng âm thanh vòm 7.1 của Windows Sonic với dung lượng đầy đủ.
Kích hoạt Windows Sonic
Để kích hoạt Windows Sonic, nhấp chuột phải vào biểu tượng âm thanh phía bên phải thanh taskbar và chọn Spatial sound. Sau đó, chọn Open Volume Mixer, nhấp vào biểu tượng loa (speakers) để mở Speakers Properties và chuyển sang tab Spatial sound. Trong mục Spatial sound format, nhấp vào menu thả xuống và chọn Windows Sonic for Headphones. Đảm bảo bạn đã tích chọn Turn on 7.1 virtual surround sound. Nhấp chọn Apply và cuối cùng nhấn OK.
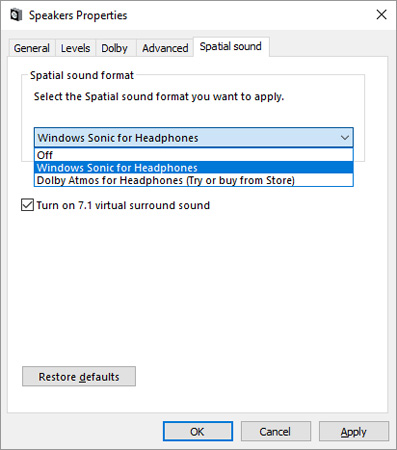
Turn on 7.1 virtual surround sound > Apply > OK’ width=’397′ height=’450′> Vậy là xong! Kiểm tra âm thanh Để kiểm tra âm thanh đầy đủ, hãy truy cập trang web Dolby Labs và tải xuống tệp 7.1 Dolby Test Tones MP4. Bạn đã thử trải nghiệm chế độ âm thanh vòm của Microsoft chưa? Bạn có hài lòng không? Hãy cho chúng tôi biết ý kiến bằng cách comment bên dưới nhé!
Âm thanh Windows Sonic
Âm thanh Windows Sonic có sẵn trên PC và các máy chơi game console (cả Windows 10 và Xbox) hứa hẹn sẽ thêm một chiều hướng mới cho công nghệ âm thanh. Sau khi dành thời gian cho Windows Sonic, tôi phải công nhận rằng nó thực sự là một công cụ âm thanh tuyệt vời. Về cơ bản, Sonic mô phỏng môi trường 3D sử dụng âm thanh từ thiết bị của bạn. Tuy điều này không nhất thiết phải hoạt động tốt trên các bộ phim nhưng nó làm việc rất hiệu quả cho các trò chơi.
Cách kích hoạt Windows Sonic trong Windows 10
Vô hiệu hóa các hiệu ứng âm thanh Một số nhà sản xuất bo mạch chủ và card âm thanh yêu cầu phần mềm thiết bị để sử dụng phần cứng đúng cách. Đôi khi, họ làm việc trong nền mà không người dùng nào biết. Trong đó bao gồm phần mềm âm thanh. Ví dụ, sử dụng bo mạch chủ MSI nghĩa là bạn đã cài đặt phần mềm Realtek HD Audio Manager trên máy tính.
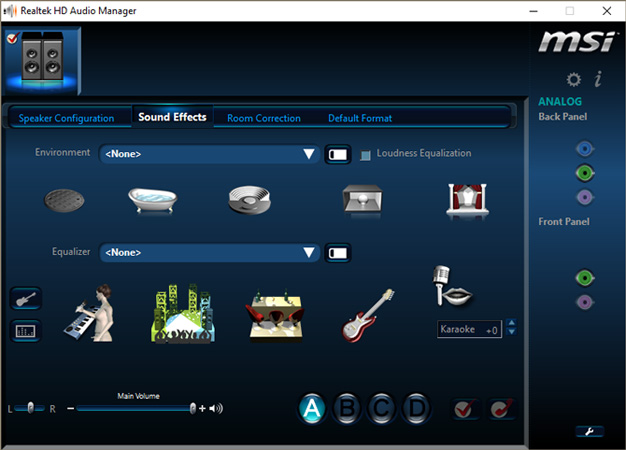
Trước khi sử dụng Windows Sonic, bạn cần tắt các hiệu ứng đã kích hoạt trước đó. Sau đó, bạn có thể kích hoạt và sử dụng âm thanh vòm 7.1 của Windows Sonic với dung lượng đầy đủ.
Kích hoạt Windows Sonic
Để kích hoạt Windows Sonic, nhấp chuột phải vào biểu tượng âm thanh phía bên phải thanh taskbar và chọn Spatial sound. Sau đó, chọn Open Volume Mixer, nhấp vào biểu tượng loa (speakers) để mở Speakers Properties và chuyển sang tab Spatial sound. Trong mục Spatial sound format, nhấp vào menu thả xuống và chọn Windows Sonic for Headphones. Đảm bảo bạn đã tích chọn Turn on 7.1 virtual surround sound. Nhấp chọn Apply và cuối cùng nhấn OK.
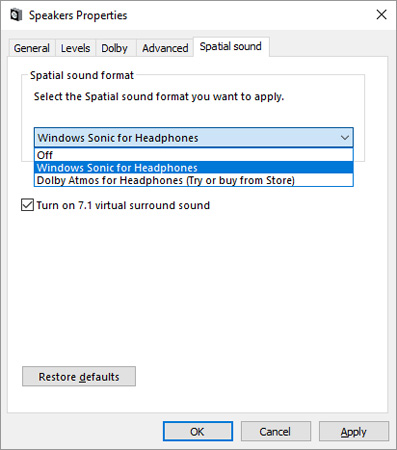
Turn on 7.1 virtual surround sound > Apply > OK’ width=’397′ height=’450′> Vậy là xong! Kiểm tra âm thanh Để kiểm tra âm thanh đầy đủ, hãy truy cập trang web Dolby Labs và tải xuống tệp 7.1 Dolby Test Tones MP4. Bạn đã thử trải nghiệm chế độ âm thanh vòm của Microsoft chưa? Bạn có hài lòng không? Hãy cho chúng tôi biết ý kiến bằng cách comment bên dưới nhé!


