Giới thiệu về phần mềm VirtualBox
VirtualBox là phần mềm miễn phí hỗ trợ tạo máy tính ảo chuyên nghiệp nhất hiện nay, tuy là một phần mềm mã nguồn mở được cung cấp miễn phí nhưng theo đánh giá của mình nó chỉ xếp sau phần mềm tạo máy ảo VMware Workstation (phần mềm trả phí) một chút, còn lại là vượt trội hơn so với các phần mềm cùng lĩnh vực rất nhiều. VirtualBox giúp bạn trải nghiệm những hệ điều hành mới, phần mềm mới một cách nhanh chóng và an toàn mà không lo bị nhiễm virus, không lo làm rác máy tính, không phải cài lại hệ điều hành,… nói chung là có rất nhiều tác dụng khi bạn đã cài đặt thành công một chiếc máy tính ảo.
Để hiểu thêm về công dụng của máy tính ảo thì bạn có thể đọc qua bài viết : Cách tạo máy ảo VMware Workstation trên Windows 7/8/10..
Với máy tính ảo VirtualBox bạn có thể làm đươc gì?
Câu trả lời là rất nhiều tác dụng, ngoài những tác dụng kể trên ra thì khi sử dụng VirtualBox bạn có thể trao đổi dữ liệu giữa máy tính thật và máy tính ảo dễ ràng bằng cách kéo thả file.
Nếu bạn nghi ngờ bất cứ phần mềm nào vừa tải trên mạng về có gắn virus thì có thể tải về và cài đặt thí điểm lên máy tính ảo trước và không cần phải lo lắng gì về máy tính thật cả vì nó được cách ly hoàn toàn.
Sau khi cài đặt hệ điều hành, phần mềm cần thiết lên máy tính ảo xong bạn có thể tạo một “Snapshots” để khi máy tính ảo có vấn đề thì chúng ta sẽ phục hồi lại nhanh chóng. (Snapshot là một dạng file backup giống với file ghost mà chúng ta vẫn hay dùng đó).
Một ưu điểm vượt trội của VirtualBox nữa đó là hoạt động nhẹ nhàng, chiếm ít tài nguyên hệ thống khi hoạt động. Đây có lẽ là điểm nổi bật nhất của VirtualBox so với VMware ?
Còn rất nhiều tính năng hay khác và bạn có thể tự khám phá thêm nhé…
Download VirtualBox mới nhất
Link tải về từ trang chủ tất cả các phiên bản (phiên bản mới nhất)
Link MeGa: Link bản cũ 4.3.28
Hỗ trợ nhiều hệ điều hành như Windows, MAC OS X, Linux..
Note: Các bạn lựa chọn phiên bản phù hợp với hệ điều hành Windows hiện tại nhé. (Cách xem máy tính sử dụng 32bit hay 64bit)
Nếu chạy file setup bị lỗi thì bạn cài thêm .Net FrameWork nhé. (tải về tại đây)
Hướng dẫn sử dụng phần mềm VirtualBox
+ Bước 1: Sau khi tải phần mềm về, bạn tiến hành cài đặt. Quá trình cài đặt rất đơn giản, bạn chỉ cần nháy đúp chuột vào file setup vừa tải hoặc nhấn chuột phải chọn Run as adminstrator (đối với windows 7 trở lên) để cài đặt.
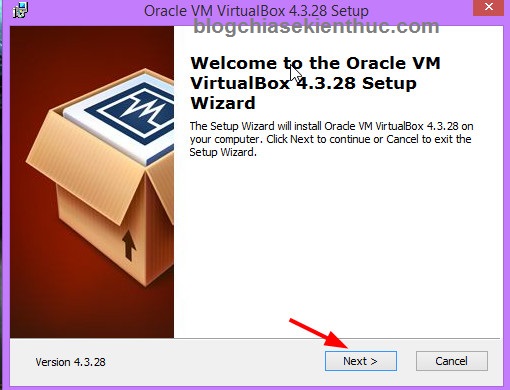
+ Bước 2: Các bạn có thể tùy chỉnh nếu am hiểu chi tiết về phần này hoặc để mặc định là tốt nhất > nhấn Next.
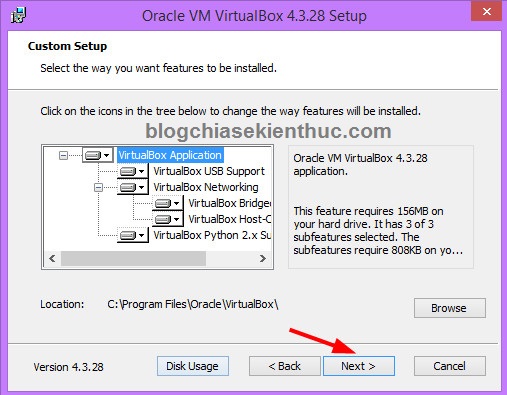
Giữ nguyên mặc định nhấn Next.
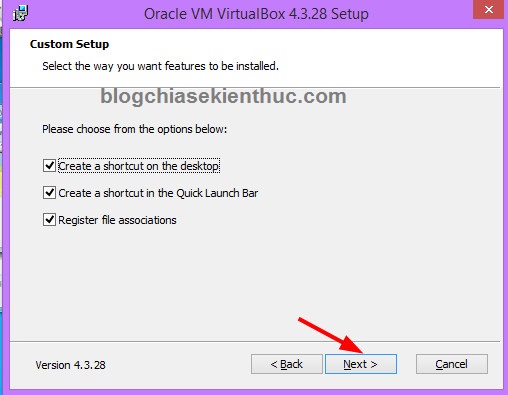
Chọn Yes để đồng ý cài đặt.
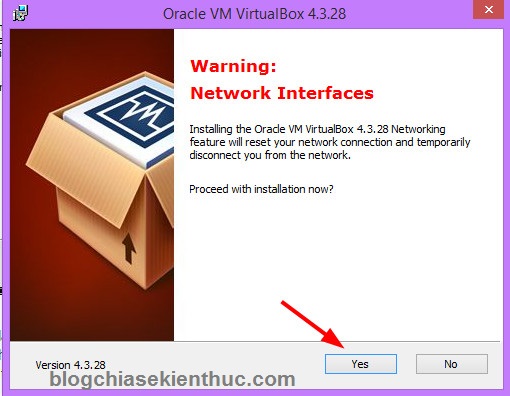
Chọn Install để bắt đầu cài đặt.
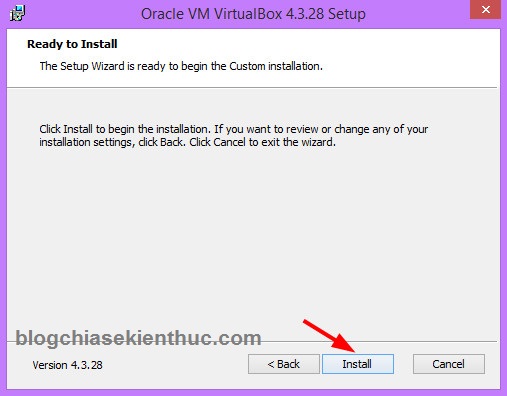
+ Bước 3: Quá trình cài đặt bắt đầu diễn ra, bạn vui lòng chờ cho chương trình chạy xong. Trong quá trình cài đặt chương trình sẽ hiện ra của sổ Windows Security hỏi bạn có muốn cài đặt không. Nhấn Install để cài đặt.
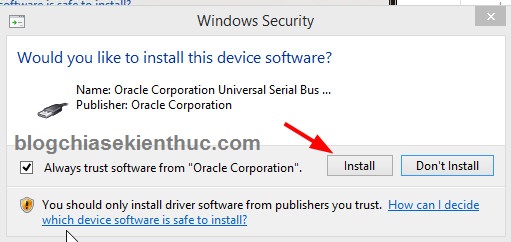
+ Bước 4: Chọn Finish để kết thúc quá trình cài đặt và bắt đầu thiết lập cho máy ảo Virtualbox.
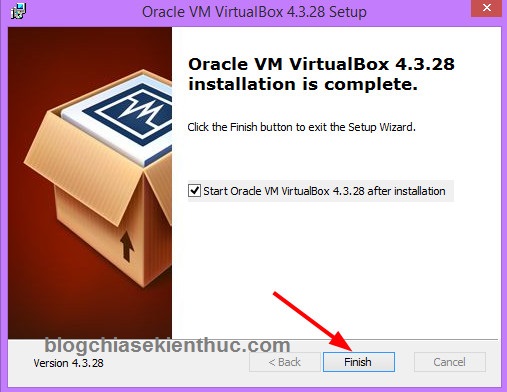
Tại đây bạn thiết lập như sau:
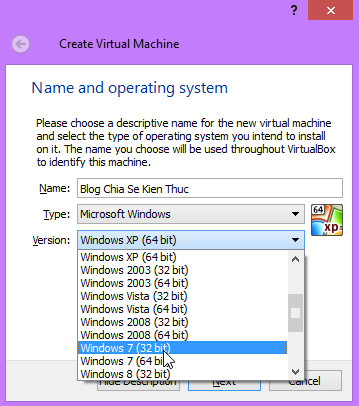
+ Bước 5: Tiếp theo là bạn hãy thiết lập cho dung lượng RAM bạn muốn sử dụng. RAM này sẽ lấy từ RAM thật nên bạn hãy cân nhắc kỹ nhé. Ram càng nhiều thì máy tính chạy càng mượt, do là mình có 4GB RAM nên mình sẽ lấy 1GB ram cho máy tính ảo.
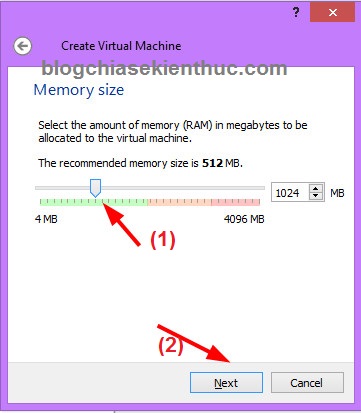
+ Bước 6: Tiếp theo bạn cứ giữ nguyên mặc định đó là Create a vitual hard drive now và nhấn Create để tạo.
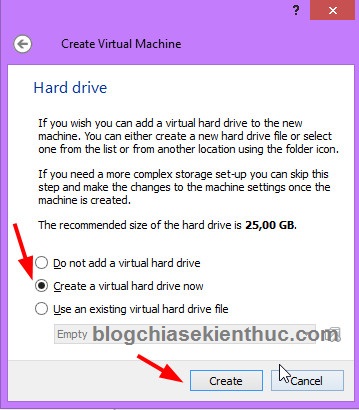
+ Bước 7: Chọn HDD (Parallels Hard Disk) > nhấn Next.
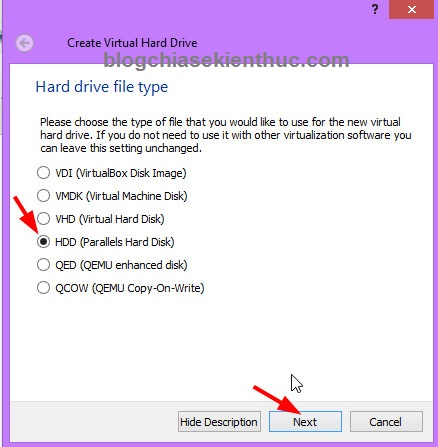
+ Bước 8: Sét dung lượng cho ổ đĩa bạn muốn cài Windows ảo. Tốt nhất là nên tạo ổ lớn hơn 20 GB cho thỏa mái nhé, sau đó nhấn Create
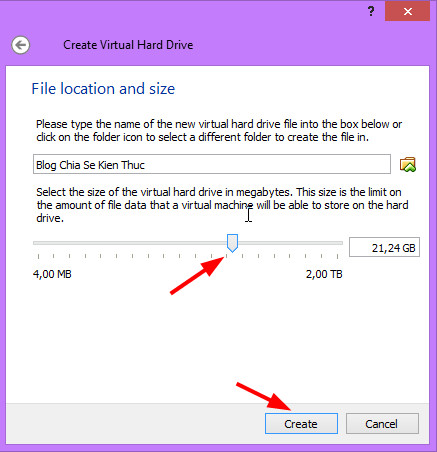
+ Bước 9: OK! Giao diện máy tính ảo sẽ như thế này. Giờ chúng ta sẽ tiến hành cài đặt hệ điều hành lên máy tính ảo này nhé.
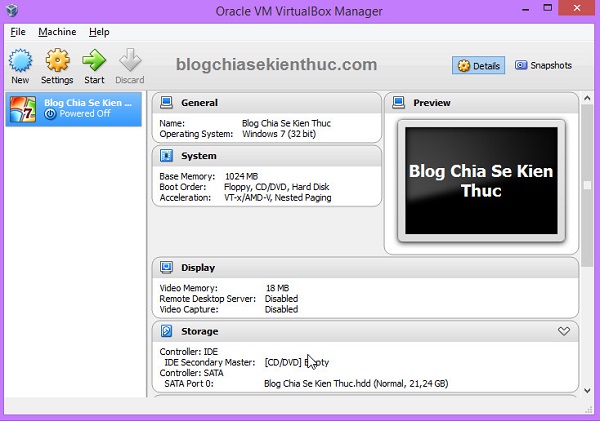
Cài Windows lên máy ảo
Các bước tương tự với cách cài trên máy tính ảo VMware nhưng mình vẫn hướng dẫn lại cho các bạn đỡ phải tìm nhiều.
Lưu ý: Để cài Windows trên máy tính ảo bạn cần chuẩn bị một bộ cài Windows định dạng .iso hoặc đĩa cài Windows. Các bạn có thể lên mạng tìm kiếm và tải về nhé. (Tải file bộ cài nguyên gốc từ Microsoft)
+ Bước 1: Sau khi đã có bộ cài Windows thì bạn làm tiếp như sau để thiết lập quá trình cài win trên máy tính ảo thành công.
+ Bước 2: Nhấn vào Settings > chọn Storage > chọn Entry như hình dưới > nhấn vào biểu tượng hình cái đĩa tại dòng CD/DVD Driver.. và chọn Choose a vitual CD/DVD disk file... > sau đó tìm đến nơi lưu bộ cài Windows và cuối cùng là bắt đầu quá trình cài Win.
Có thể bạn quan tâm:
Hướng dẫn cách cài Windows 7 chi tiết bằng hình ảnh
Hướng dẫn cách cài đặt Windows 10 (32bit và 64bit) chi tiết
Hướng dẫn cách cài Windows 8/8.1chi tiết bằng hình ảnh
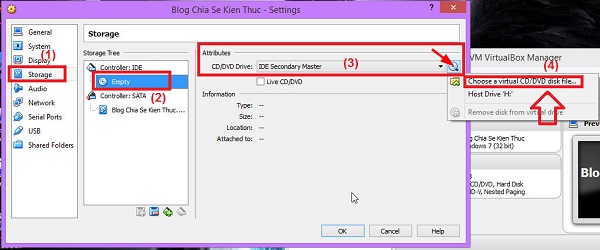
=> Nhấn OK để đồng ý => Cuối cùng nhấn vào nút Start để bắt đầu quá trình cài đặt thôi.
Còn một cách nhanh hơn đó là ghost trên máy tính ảo. Và mình khuyến khích các bạn nên sử dụng cách này bởi vì nó rất nhanh và hiệu quả lại cao.
Cách ghost trên máy tính ảo VirtualBox
Muốn ghost trên máy tính ảo thì bạn cần chuẩn bị và làm những bước sau:
+ Bước 1: Sau khi đã cài đặt phần mềm Ultraiso xong thì bạn nháy đúp chuột vào file DLC BOOT (vừa tải về lúc nãy) > nhấn chọn Actions > chọn Add Files.. và tìm đến file ghost bạn đã chuẩn bị ở bước trên. Mục đích của việc này là để thêm file ghost vào trong bộ DLC Boot.
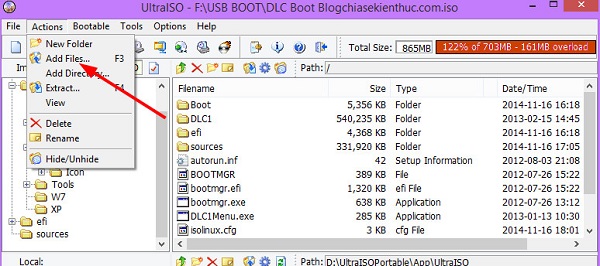
+ Bước 2: Tiếp theo nhấn vào biểu tượng Lưu lại để bắt đầu quá trình thêm file, nhanh hay chậm thì phụ thuộc vào dung lượng file ghost bạn thêm vào.
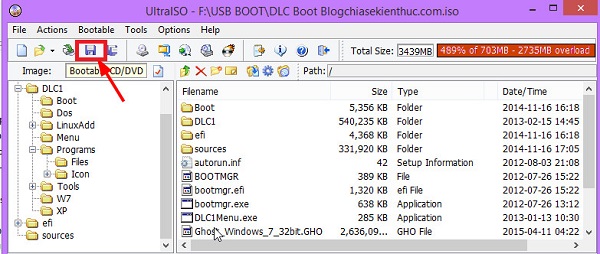
+ Bước 3: Tiếp theo làm giống với bước cài Windows ở trên. Nhưng thay vì chọn bộ cài Windows thì bạn hãy chọn đường dẫn đến file DLC BOOT vừa chỉnh sửa xong.
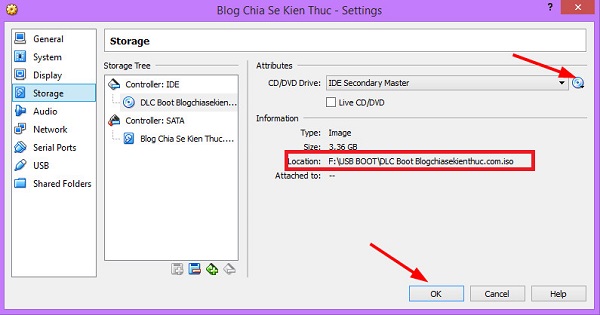
+ Bước 4: Tiếp theo nhấn vào biểu tượng Start để bắt đầu Boot vào Win.
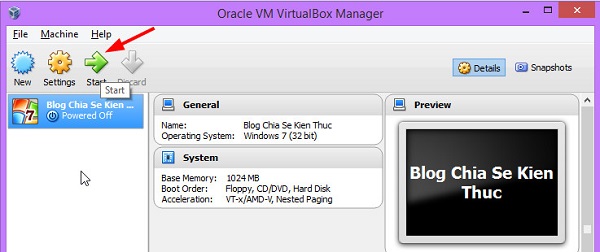
+ Bước 5: Tại đây là giao diện của bản DLC BOOT, bây giờ bạn hãy truy cập vào Mini Windows bất kỳ, có thể là Mini Windows XP, 7 hoặc 8. Ở đây mình sẽ chọn Mini Windows 7 nhé.
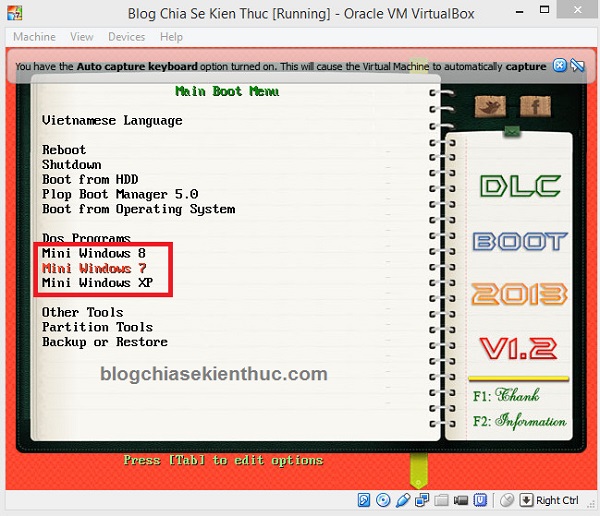
Công việc tiếp theo là chia lại phân vùng, set active và nạp MBR trước khi ghost. Bạn có thể tham khảo thêm bài viết này hoặc làm theo hướng dẫn dưới đây.
Chọn Disk Tool.
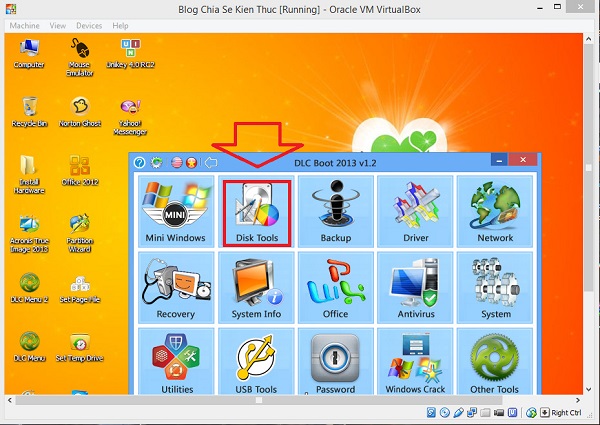
Tiếp tục bạn hãy chọn Partition Winzard.
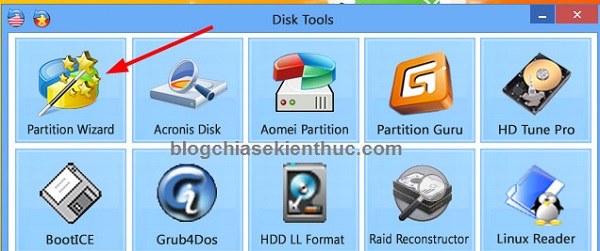
+ Bước 6: OK, giờ mình sẽ chia là 2 ổ. Một ổ chứa hệ điều hành Windows 7 và một ổ chứa dữ liệu. Việc chia ổ cứng mình đã có bài viết rất chi tiết rồi nên ở bài viết này mình sẽ hướng dẫn bằng hình ảnh thôi, không giải thích thêm nhiều nhé.
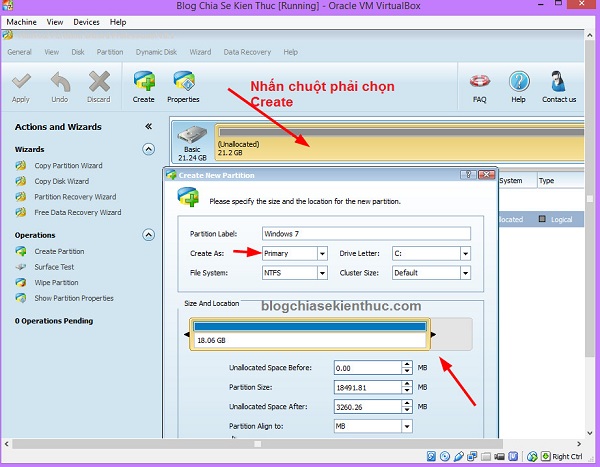
+ Bước 7: Tiếp theo là tạo nốt phân vùng còn lại bằng cách sau:
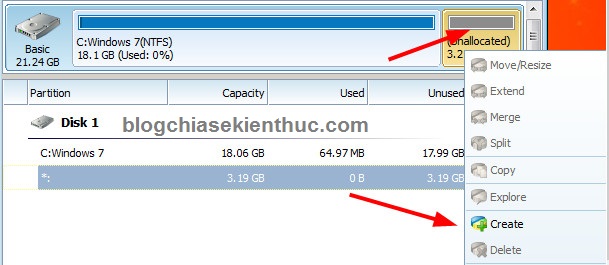
+ Bước 8: Thiết lập như sau:
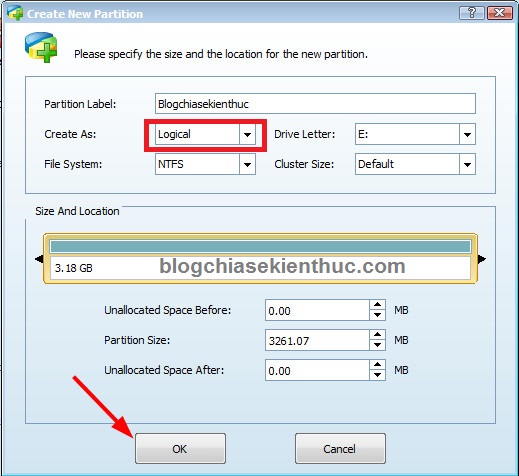
+ Bước 9: Set Active cho phân vùng chính như hình ảnh dưới đây.
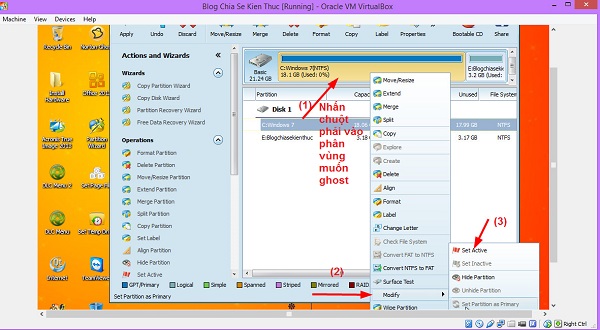
+ Bước 10: Nạp MBR cho ổ cứng.
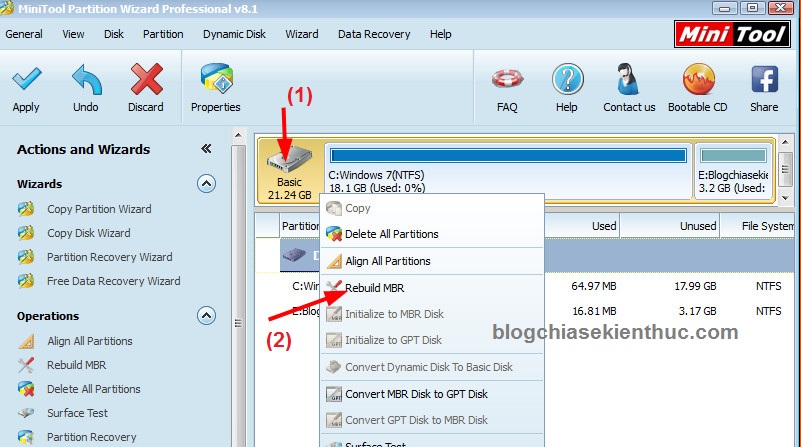
Cuối cùng nhấn Apply để áp dụng quá trình thiết lập cho ổ cứng.
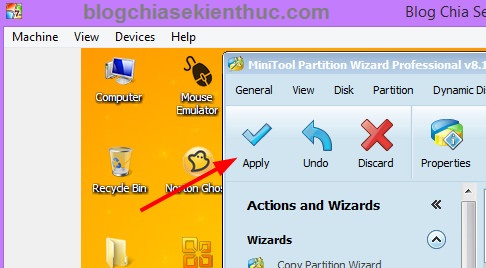
+ Bước 11: Bước cuối cùng là chúng ta tiến hành ghost như trên Windows thật thôi ?
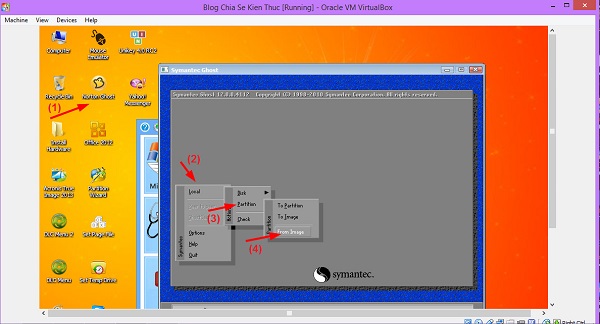
Chọn cái file iso USB BOOT đó…
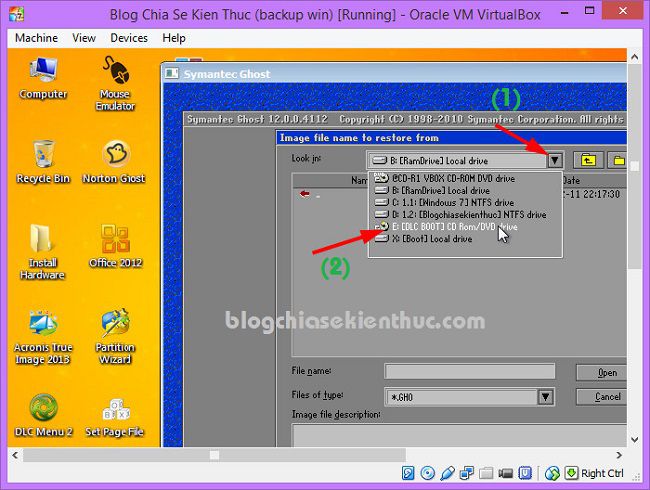
Và cuối cùng bạn hãy chọn đến file ghost đó thôi…
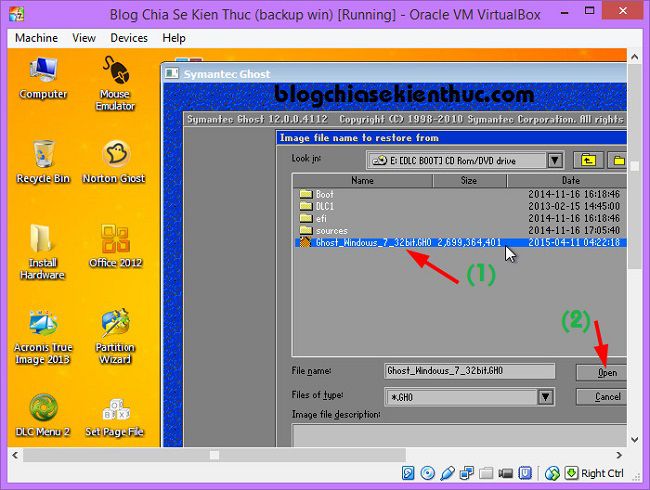
Thành quả đây, quá tuyệt vời đúng không. Nhanh, gọn, lẹ…đủ tiêu chuẩn rồi nhé ?
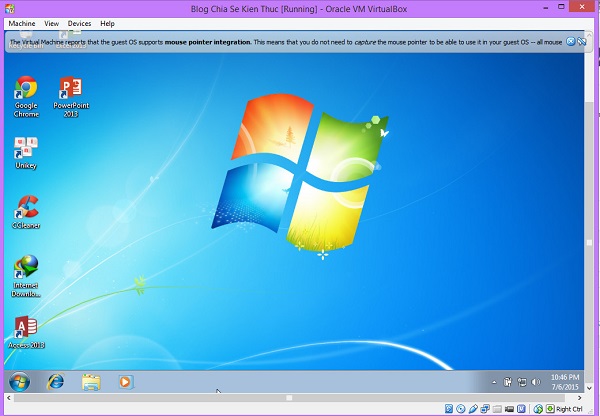
Cách chọn chế độ khởi động ưu tiên cho máy tính ảo VirtualBox
Rất đơn giản thôi, tại thanh Menu của máy tính ảo bạn chọn Devices => nhấn vào Optical Driver => tích chọn những file Boot mà bạn muốn sau khi khởi động lại máy tính ảo thì nó sẽ boot thẳng vào file đó.
Ví dụ như hình bên dưới mình đã tích chọn vào HKBoot_2017 thì sau khi mình khởi động lại máy tính ảo nó sẽ boot vào bộ công cụ cứu hộ máy tính này.
Ngược lại nếu để chọn chế độ ưu tiên là ổ cứng, tức là bạn muốn sau khi Restart lại máy nó khởi động luôn vào hệ điều hành thì bỏ hết tích đi là được.
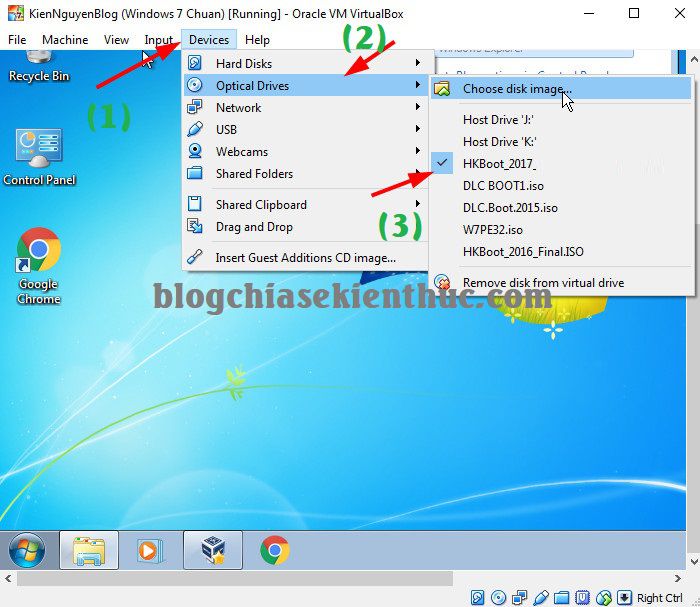
Tips: Ngoài ra, để chọn thêm các file khởi động ưu tiên thì bạn có thể nhấn vào Choose Disk Image... => sau đó chọn đến file *.iso mà bạn muốn boot vào là xong.
Lời kết
Như vậy là mình đã hướng dẫn cho các bạn rất chi tiết cách tạo máy tính ảo bằng phần mềm VirtualBox rồi đó, và mình có thể khẳng định rằng trên mạng không có bài viết nào chi tiết hơn thế này đâu. Mình đã mất thời gian viết rồi thì các bạn cũng nên chịu khó đọc thật kỹ và làm theo từng bước nếu muốn thành công nhé.
Định chia sẻ một số thủ thuật hay khi sử dụng VitualBox như do bài viết này đã hơi dài rồi nên bài viết sau mình sẽ chia sẻ một số thủ thuật để sử dụng máy ảo VirtualBox được hiệu quả hơn. Hi vọng bài viết này sẽ hữu ích với bạn!
Update : Kinh nghiệm, thủ thuật sử dụng máy tính ảo VirtualBox [Tut]
Chúc các bạn thành công!
VirtualBox là phần mềm miễn phí hỗ trợ tạo máy tính ảo chuyên nghiệp nhất hiện nay, tuy là một phần mềm mã nguồn mở được cung cấp miễn phí nhưng theo đánh giá của mình nó chỉ xếp sau phần mềm tạo máy ảo VMware Workstation (phần mềm trả phí) một chút, còn lại là vượt trội hơn so với các phần mềm cùng lĩnh vực rất nhiều. VirtualBox giúp bạn trải nghiệm những hệ điều hành mới, phần mềm mới một cách nhanh chóng và an toàn mà không lo bị nhiễm virus, không lo làm rác máy tính, không phải cài lại hệ điều hành,… nói chung là có rất nhiều tác dụng khi bạn đã cài đặt thành công một chiếc máy tính ảo.
Để hiểu thêm về công dụng của máy tính ảo thì bạn có thể đọc qua bài viết : Cách tạo máy ảo VMware Workstation trên Windows 7/8/10..
Câu trả lời là rất nhiều tác dụng, ngoài những tác dụng kể trên ra thì khi sử dụng VirtualBox bạn có thể trao đổi dữ liệu giữa máy tính thật và máy tính ảo dễ ràng bằng cách kéo thả file.
Nếu bạn nghi ngờ bất cứ phần mềm nào vừa tải trên mạng về có gắn virus thì có thể tải về và cài đặt thí điểm lên máy tính ảo trước và không cần phải lo lắng gì về máy tính thật cả vì nó được cách ly hoàn toàn.
Sau khi cài đặt hệ điều hành, phần mềm cần thiết lên máy tính ảo xong bạn có thể tạo một “Snapshots” để khi máy tính ảo có vấn đề thì chúng ta sẽ phục hồi lại nhanh chóng. (Snapshot là một dạng file backup giống với file ghost mà chúng ta vẫn hay dùng đó).
Một ưu điểm vượt trội của VirtualBox nữa đó là hoạt động nhẹ nhàng, chiếm ít tài nguyên hệ thống khi hoạt động. Đây có lẽ là điểm nổi bật nhất của VirtualBox so với VMware ?
Còn rất nhiều tính năng hay khác và bạn có thể tự khám phá thêm nhé…
Download VirtualBox mới nhất
Link tải về từ trang chủ tất cả các phiên bản (phiên bản mới nhất)
Link MeGa: Link bản cũ 4.3.28
Hỗ trợ nhiều hệ điều hành như Windows, MAC OS X, Linux..
Note: Các bạn lựa chọn phiên bản phù hợp với hệ điều hành Windows hiện tại nhé. (Cách xem máy tính sử dụng 32bit hay 64bit)
Nếu chạy file setup bị lỗi thì bạn cài thêm .Net FrameWork nhé. (tải về tại đây)
Hướng dẫn sử dụng phần mềm VirtualBox
+ Bước 1: Sau khi tải phần mềm về, bạn tiến hành cài đặt. Quá trình cài đặt rất đơn giản, bạn chỉ cần nháy đúp chuột vào file setup vừa tải hoặc nhấn chuột phải chọn Run as adminstrator (đối với windows 7 trở lên) để cài đặt.
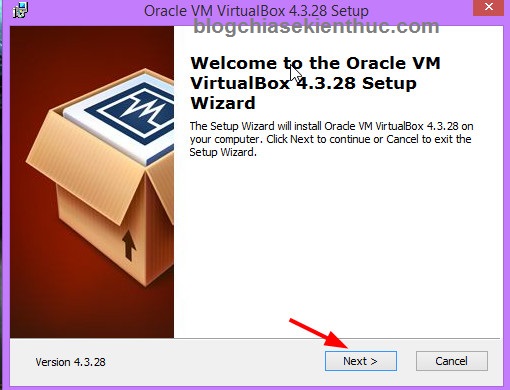
+ Bước 2: Các bạn có thể tùy chỉnh nếu am hiểu chi tiết về phần này hoặc để mặc định là tốt nhất > nhấn Next.
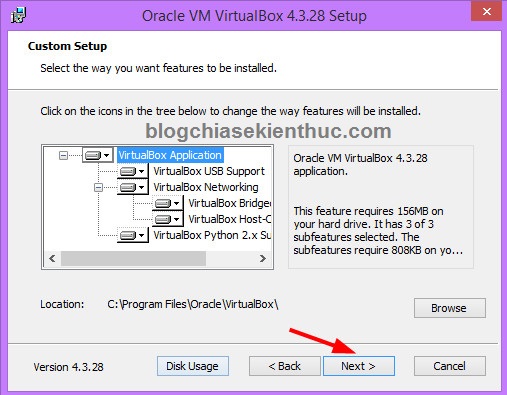
Giữ nguyên mặc định nhấn Next.
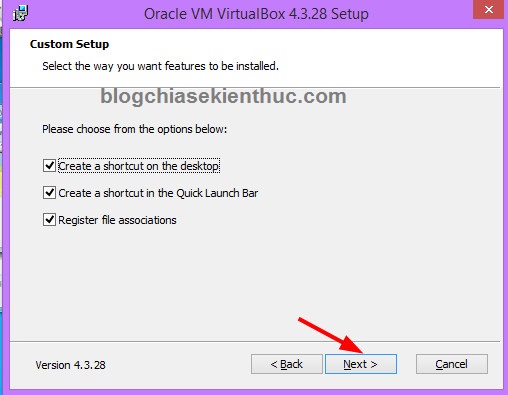
Chọn Yes để đồng ý cài đặt.
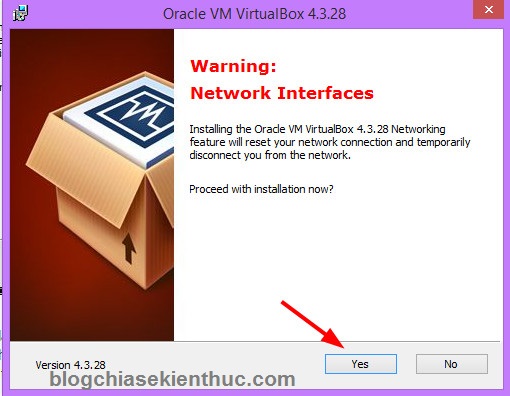
Chọn Install để bắt đầu cài đặt.
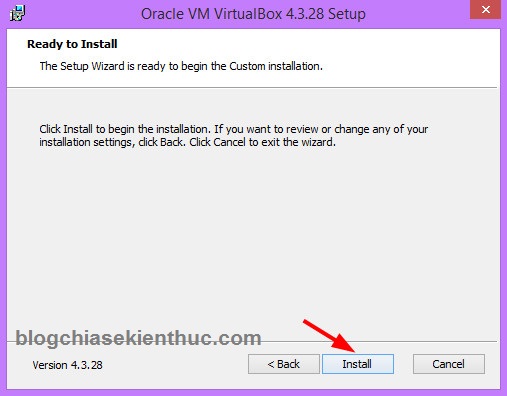
+ Bước 3: Quá trình cài đặt bắt đầu diễn ra, bạn vui lòng chờ cho chương trình chạy xong. Trong quá trình cài đặt chương trình sẽ hiện ra của sổ Windows Security hỏi bạn có muốn cài đặt không. Nhấn Install để cài đặt.
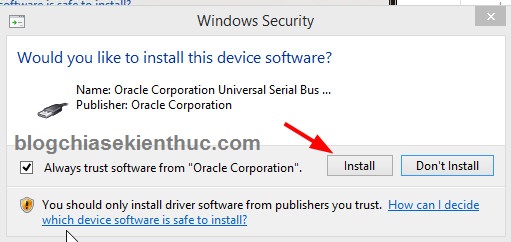
+ Bước 4: Chọn Finish để kết thúc quá trình cài đặt và bắt đầu thiết lập cho máy ảo Virtualbox.
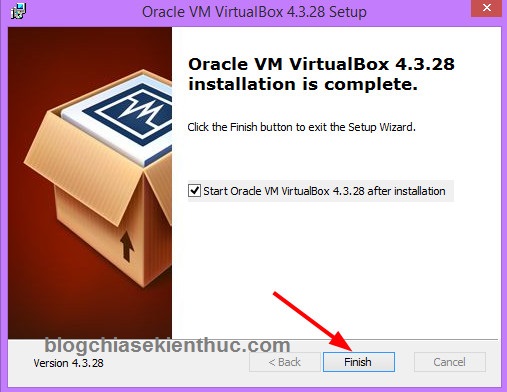
Tại đây bạn thiết lập như sau:
- Name: Nhập tên máy tính ảo.
- Type: Chọn hệ điều hành bạn muốn cài, ở đây mình chọn MS Windows.
- Version: Chọn phiên bản hệ điều hành bạn muốn cài, ở đây mình sẽ cài hệ điều hành Windows 7 32-bit.
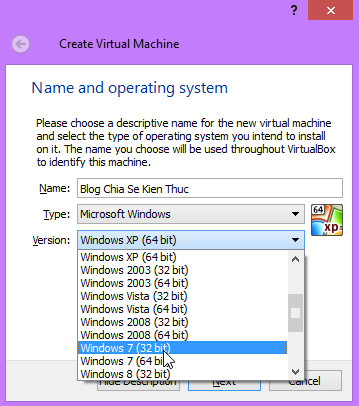
+ Bước 5: Tiếp theo là bạn hãy thiết lập cho dung lượng RAM bạn muốn sử dụng. RAM này sẽ lấy từ RAM thật nên bạn hãy cân nhắc kỹ nhé. Ram càng nhiều thì máy tính chạy càng mượt, do là mình có 4GB RAM nên mình sẽ lấy 1GB ram cho máy tính ảo.
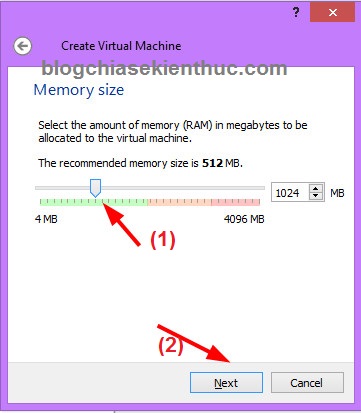
+ Bước 6: Tiếp theo bạn cứ giữ nguyên mặc định đó là Create a vitual hard drive now và nhấn Create để tạo.
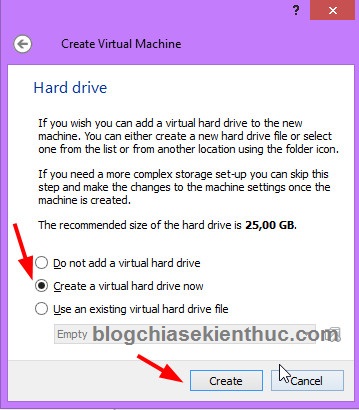
+ Bước 7: Chọn HDD (Parallels Hard Disk) > nhấn Next.
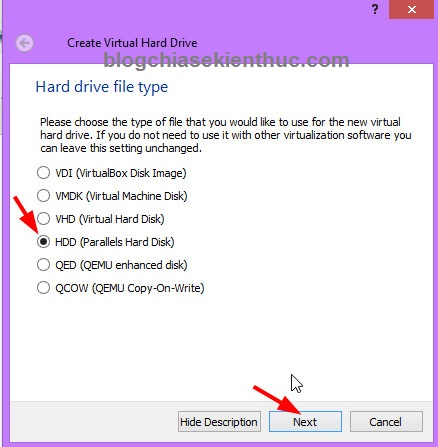
+ Bước 8: Sét dung lượng cho ổ đĩa bạn muốn cài Windows ảo. Tốt nhất là nên tạo ổ lớn hơn 20 GB cho thỏa mái nhé, sau đó nhấn Create
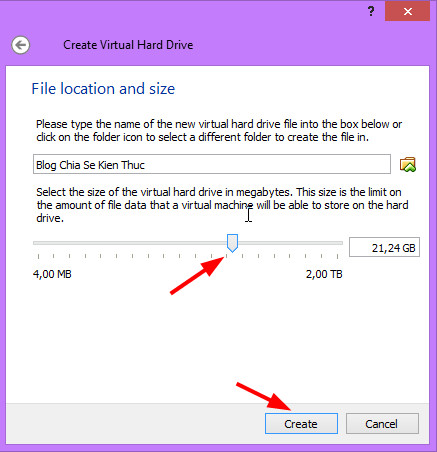
+ Bước 9: OK! Giao diện máy tính ảo sẽ như thế này. Giờ chúng ta sẽ tiến hành cài đặt hệ điều hành lên máy tính ảo này nhé.
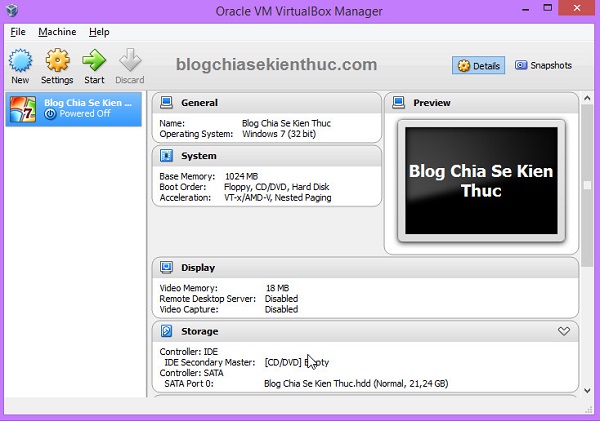
Cài Windows lên máy ảo
Các bước tương tự với cách cài trên máy tính ảo VMware nhưng mình vẫn hướng dẫn lại cho các bạn đỡ phải tìm nhiều.
Lưu ý: Để cài Windows trên máy tính ảo bạn cần chuẩn bị một bộ cài Windows định dạng .iso hoặc đĩa cài Windows. Các bạn có thể lên mạng tìm kiếm và tải về nhé. (Tải file bộ cài nguyên gốc từ Microsoft)
+ Bước 1: Sau khi đã có bộ cài Windows thì bạn làm tiếp như sau để thiết lập quá trình cài win trên máy tính ảo thành công.
+ Bước 2: Nhấn vào Settings > chọn Storage > chọn Entry như hình dưới > nhấn vào biểu tượng hình cái đĩa tại dòng CD/DVD Driver.. và chọn Choose a vitual CD/DVD disk file... > sau đó tìm đến nơi lưu bộ cài Windows và cuối cùng là bắt đầu quá trình cài Win.
Có thể bạn quan tâm:
Hướng dẫn cách cài Windows 7 chi tiết bằng hình ảnh
Hướng dẫn cách cài đặt Windows 10 (32bit và 64bit) chi tiết
Hướng dẫn cách cài Windows 8/8.1chi tiết bằng hình ảnh
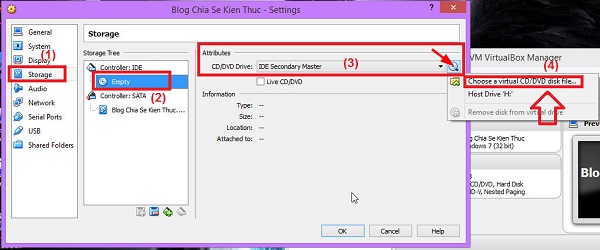
=> Nhấn OK để đồng ý => Cuối cùng nhấn vào nút Start để bắt đầu quá trình cài đặt thôi.
Còn một cách nhanh hơn đó là ghost trên máy tính ảo. Và mình khuyến khích các bạn nên sử dụng cách này bởi vì nó rất nhanh và hiệu quả lại cao.
Cách ghost trên máy tính ảo VirtualBox
Muốn ghost trên máy tính ảo thì bạn cần chuẩn bị và làm những bước sau:
- Tải và cài đặt phần mềm Ultraiso để đọc và chỉnh sửa file iso.
- Một bản ghost chuẩn, cái này lên mạng tìm nhé ? (khuyên các bạn nên sử dụng các bản ghost fullsoft và full driver).
- File DLC Boot của, hoặc bất cứ file iso nào có thể boot được. (Khuyên dùng DLC Boot của Trần Duy Linh, link tải về tại đây).
+ Bước 1: Sau khi đã cài đặt phần mềm Ultraiso xong thì bạn nháy đúp chuột vào file DLC BOOT (vừa tải về lúc nãy) > nhấn chọn Actions > chọn Add Files.. và tìm đến file ghost bạn đã chuẩn bị ở bước trên. Mục đích của việc này là để thêm file ghost vào trong bộ DLC Boot.
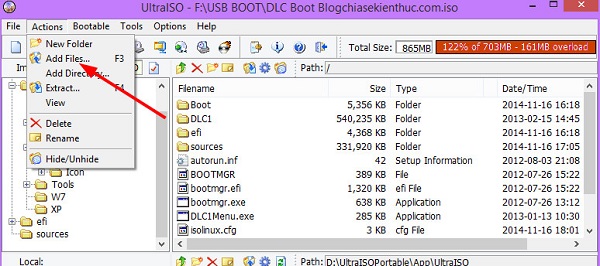
+ Bước 2: Tiếp theo nhấn vào biểu tượng Lưu lại để bắt đầu quá trình thêm file, nhanh hay chậm thì phụ thuộc vào dung lượng file ghost bạn thêm vào.
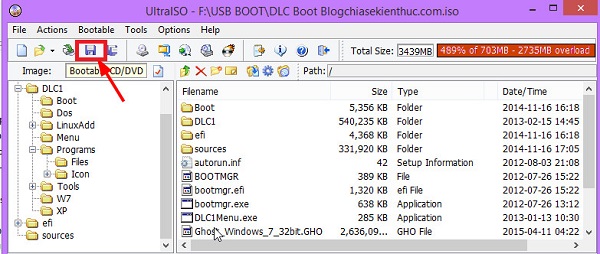
+ Bước 3: Tiếp theo làm giống với bước cài Windows ở trên. Nhưng thay vì chọn bộ cài Windows thì bạn hãy chọn đường dẫn đến file DLC BOOT vừa chỉnh sửa xong.
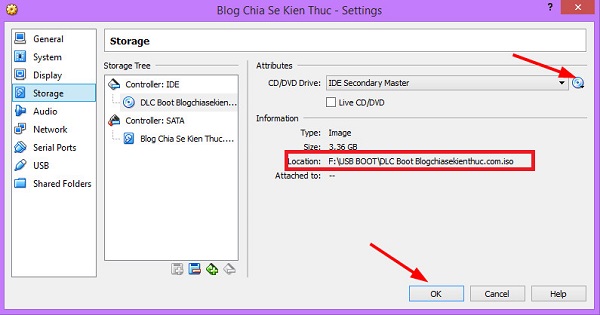
+ Bước 4: Tiếp theo nhấn vào biểu tượng Start để bắt đầu Boot vào Win.
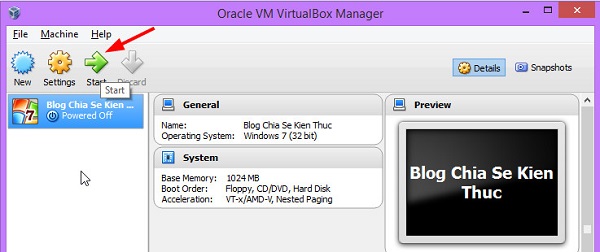
+ Bước 5: Tại đây là giao diện của bản DLC BOOT, bây giờ bạn hãy truy cập vào Mini Windows bất kỳ, có thể là Mini Windows XP, 7 hoặc 8. Ở đây mình sẽ chọn Mini Windows 7 nhé.
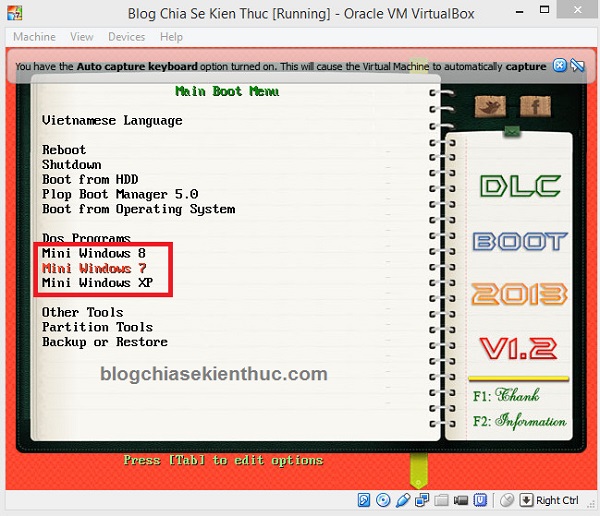
Công việc tiếp theo là chia lại phân vùng, set active và nạp MBR trước khi ghost. Bạn có thể tham khảo thêm bài viết này hoặc làm theo hướng dẫn dưới đây.
Chọn Disk Tool.
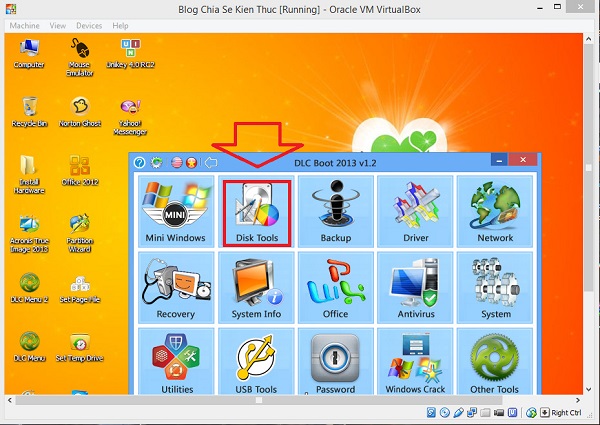
Tiếp tục bạn hãy chọn Partition Winzard.
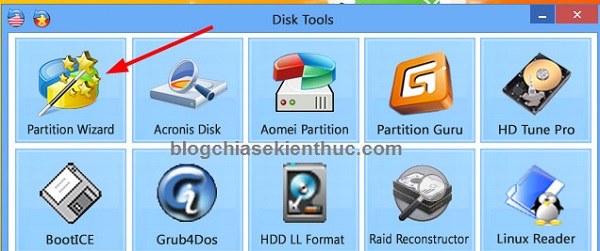
+ Bước 6: OK, giờ mình sẽ chia là 2 ổ. Một ổ chứa hệ điều hành Windows 7 và một ổ chứa dữ liệu. Việc chia ổ cứng mình đã có bài viết rất chi tiết rồi nên ở bài viết này mình sẽ hướng dẫn bằng hình ảnh thôi, không giải thích thêm nhiều nhé.
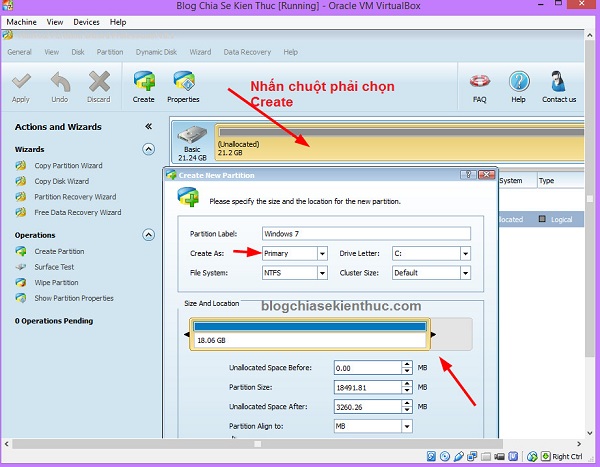
+ Bước 7: Tiếp theo là tạo nốt phân vùng còn lại bằng cách sau:
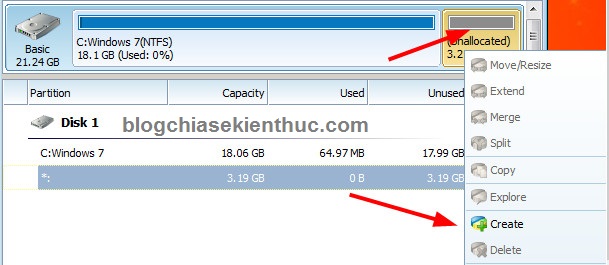
+ Bước 8: Thiết lập như sau:
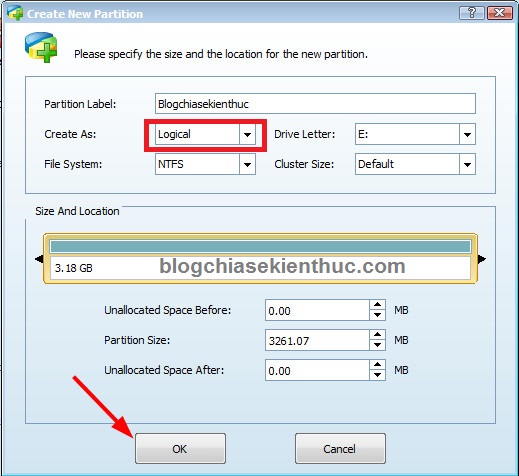
+ Bước 9: Set Active cho phân vùng chính như hình ảnh dưới đây.
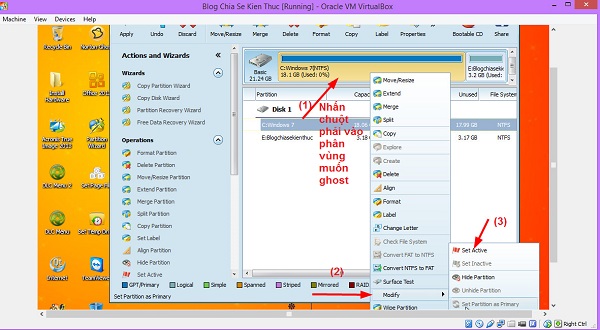
+ Bước 10: Nạp MBR cho ổ cứng.
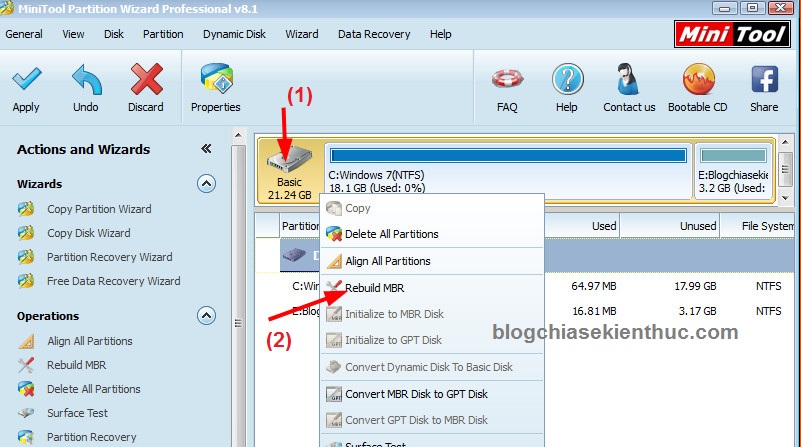
Cuối cùng nhấn Apply để áp dụng quá trình thiết lập cho ổ cứng.
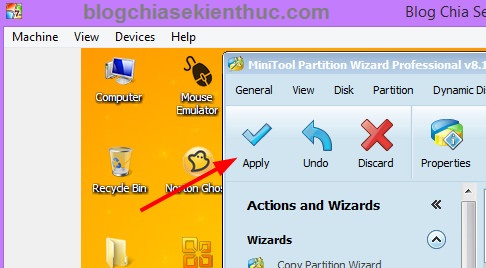
+ Bước 11: Bước cuối cùng là chúng ta tiến hành ghost như trên Windows thật thôi ?
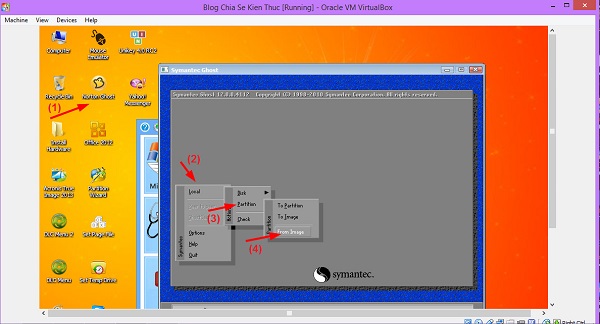
Chọn cái file iso USB BOOT đó…
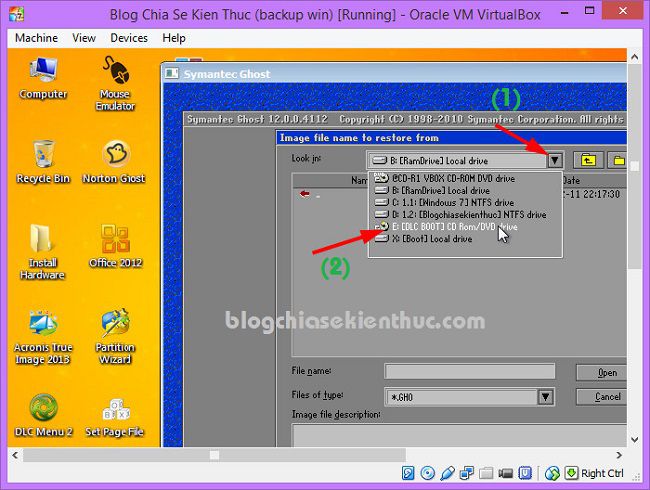
Và cuối cùng bạn hãy chọn đến file ghost đó thôi…
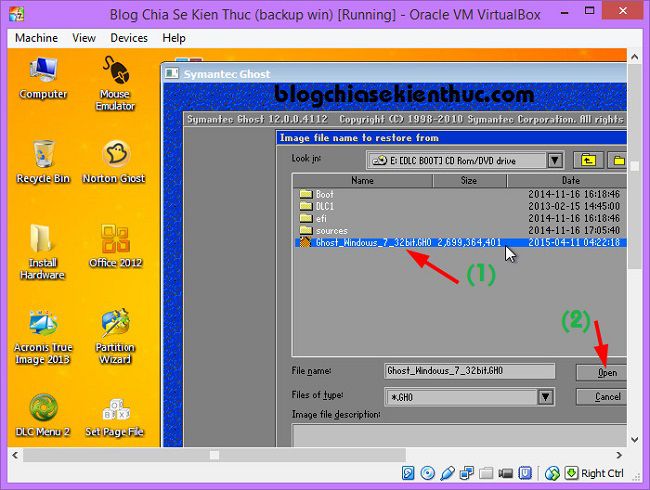
Thành quả đây, quá tuyệt vời đúng không. Nhanh, gọn, lẹ…đủ tiêu chuẩn rồi nhé ?
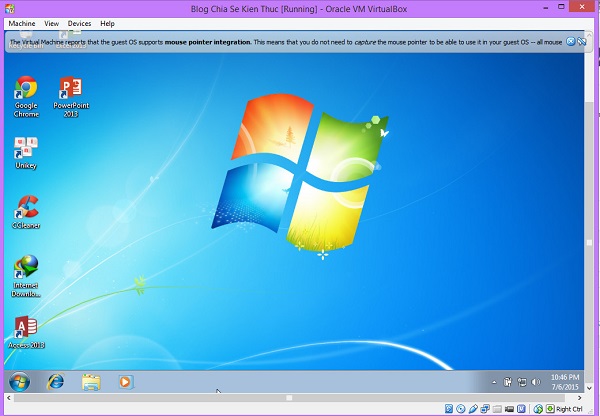
Cách chọn chế độ khởi động ưu tiên cho máy tính ảo VirtualBox
Rất đơn giản thôi, tại thanh Menu của máy tính ảo bạn chọn Devices => nhấn vào Optical Driver => tích chọn những file Boot mà bạn muốn sau khi khởi động lại máy tính ảo thì nó sẽ boot thẳng vào file đó.
Ví dụ như hình bên dưới mình đã tích chọn vào HKBoot_2017 thì sau khi mình khởi động lại máy tính ảo nó sẽ boot vào bộ công cụ cứu hộ máy tính này.
Ngược lại nếu để chọn chế độ ưu tiên là ổ cứng, tức là bạn muốn sau khi Restart lại máy nó khởi động luôn vào hệ điều hành thì bỏ hết tích đi là được.
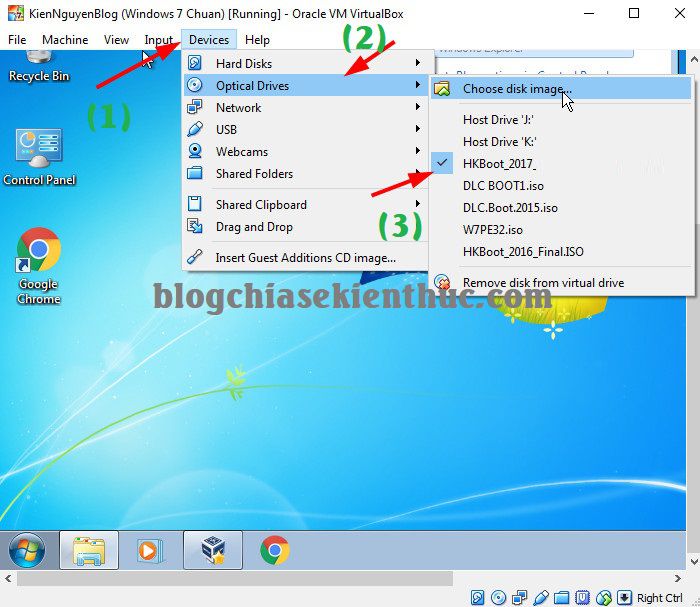
Tips: Ngoài ra, để chọn thêm các file khởi động ưu tiên thì bạn có thể nhấn vào Choose Disk Image... => sau đó chọn đến file *.iso mà bạn muốn boot vào là xong.
Lời kết
Như vậy là mình đã hướng dẫn cho các bạn rất chi tiết cách tạo máy tính ảo bằng phần mềm VirtualBox rồi đó, và mình có thể khẳng định rằng trên mạng không có bài viết nào chi tiết hơn thế này đâu. Mình đã mất thời gian viết rồi thì các bạn cũng nên chịu khó đọc thật kỹ và làm theo từng bước nếu muốn thành công nhé.
Định chia sẻ một số thủ thuật hay khi sử dụng VitualBox như do bài viết này đã hơi dài rồi nên bài viết sau mình sẽ chia sẻ một số thủ thuật để sử dụng máy ảo VirtualBox được hiệu quả hơn. Hi vọng bài viết này sẽ hữu ích với bạn!
Update : Kinh nghiệm, thủ thuật sử dụng máy tính ảo VirtualBox [Tut]
Chúc các bạn thành công!
Kiên Nguyễn – Blogchiasekienthuc.com


