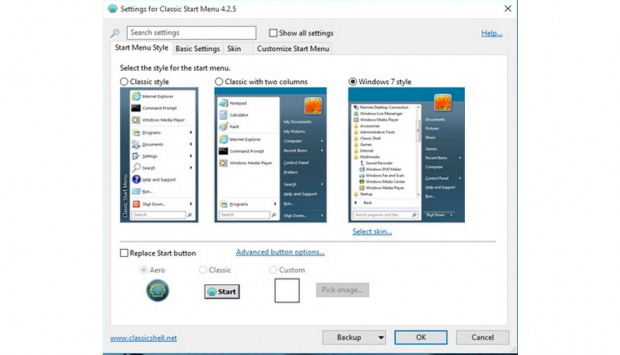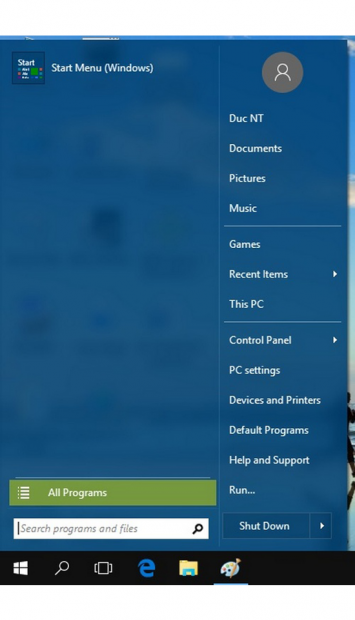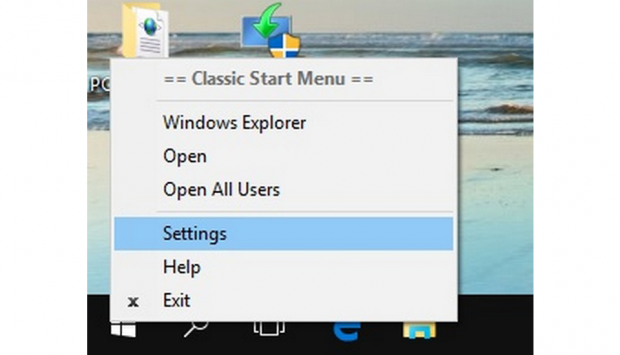Sự ra mắt của hệ điều hành Windows 10 cũng đánh dấu sự thay đổi lớn trong cách thiết kế giao diện của Microsoft. Giao diện được làm phẳng hơn, đơn giản hơn cũng như cho người dùng cái nhìn dễ chịu.
Tuy nhiên, sự khác biệt khá lớn về giao diện cũng khiến cho nhiều người dùng lại cảm thấy rằng trình đơn Start trên Windows 10 không thân thiện, khó khăn khi cần sử dụng và họ muốn trở về lại với trình đơn Start trên hệ điều hành Windows 7 cũ hơn.
Chính vì lí do đó mà nhiều người đã tìm cách tùy biến lại nhằm đưa trình đơn Windows 10 về giống như trên Windows 7. Do đó, nếu bạn cũng đang tìm cách thay đổi trình đơn này, hãy thử thực hiện một phương pháp sau đây.
Bước đầu tiên bạn cần thực hiện đó chính là tải về công cụ Classic Shell (tại đây). Công cụ này hoàn toàn miễn phí và bạn có thể dễ dàng tải về một cách nhanh chóng.
Sau khi cài đặt thành công Classic Shell, điều bạn sẽ thấy trước tiên đó là việc không có trình đơn mới nào xuất hiện, thay vào đó là một hộp thoại Settings cho phép bạn có thể lựa chọn kiểu giao diện của trình đơn Start.
Bạn sẽ bắt đầu lựa chọn một trong 3 kiểu giao diện như dưới đây, và sau khi lựa chọn thành công, bạn chọn OK để hoàn tất.
Nếu bạn bỏ qua bước trên bằng cách đóng hộp thoại Settings và nhấn lại nút Start/Windows thêm một lần nữa, tại đây, bạn sẽ thấy giao diện của trình đơn Start trên Windows 10 đã được chuyển về kiểu truyền thống của Windows 7.
Điểm nổi bật mà công cụ Classic Shell mang lại đó chính là việc mang lại cho bạn nhiều sự lựa chọn hơn. Bạn có thể mở lại hộp thoại Settings bằng nhấn chuột phải vào Start.
Khi đó hộp thoại Settings sẽ được mở lên và sẽ có 3 sự lựa chọn về giao diện dành cho bạn như: giao diện truyền thống của Windows XP, giao diện cổ điển với 2 cột và giao diện truyền thống của Windows 7.
Và cuối cùng, ngay bên dưới hộp thoại Settings còn có các thiết lập để bạn thay đổi biểu tượng nút Start/Windows. Bạn dễ dàng lựa chọn các thiết lập có sẵn, hoặc lựa chọn hình ảnh theo mong muốn của mình bằng cách nhấn vào nút Custom, chọn Pick Image.
Ngoài ra, bạn còn có thể thiết lập trình đơn nhiều hơn với một số tùy chỉnh khác trên hộp thoại Settings.
Nguyễn Nguyên
Nguồn: PC World
Tuy nhiên, sự khác biệt khá lớn về giao diện cũng khiến cho nhiều người dùng lại cảm thấy rằng trình đơn Start trên Windows 10 không thân thiện, khó khăn khi cần sử dụng và họ muốn trở về lại với trình đơn Start trên hệ điều hành Windows 7 cũ hơn.
Chính vì lí do đó mà nhiều người đã tìm cách tùy biến lại nhằm đưa trình đơn Windows 10 về giống như trên Windows 7. Do đó, nếu bạn cũng đang tìm cách thay đổi trình đơn này, hãy thử thực hiện một phương pháp sau đây.
Bước đầu tiên bạn cần thực hiện đó chính là tải về công cụ Classic Shell (tại đây). Công cụ này hoàn toàn miễn phí và bạn có thể dễ dàng tải về một cách nhanh chóng.
Sau khi cài đặt thành công Classic Shell, điều bạn sẽ thấy trước tiên đó là việc không có trình đơn mới nào xuất hiện, thay vào đó là một hộp thoại Settings cho phép bạn có thể lựa chọn kiểu giao diện của trình đơn Start.
Bạn sẽ bắt đầu lựa chọn một trong 3 kiểu giao diện như dưới đây, và sau khi lựa chọn thành công, bạn chọn OK để hoàn tất.
Nếu bạn bỏ qua bước trên bằng cách đóng hộp thoại Settings và nhấn lại nút Start/Windows thêm một lần nữa, tại đây, bạn sẽ thấy giao diện của trình đơn Start trên Windows 10 đã được chuyển về kiểu truyền thống của Windows 7.
Điểm nổi bật mà công cụ Classic Shell mang lại đó chính là việc mang lại cho bạn nhiều sự lựa chọn hơn. Bạn có thể mở lại hộp thoại Settings bằng nhấn chuột phải vào Start.
Khi đó hộp thoại Settings sẽ được mở lên và sẽ có 3 sự lựa chọn về giao diện dành cho bạn như: giao diện truyền thống của Windows XP, giao diện cổ điển với 2 cột và giao diện truyền thống của Windows 7.
Và cuối cùng, ngay bên dưới hộp thoại Settings còn có các thiết lập để bạn thay đổi biểu tượng nút Start/Windows. Bạn dễ dàng lựa chọn các thiết lập có sẵn, hoặc lựa chọn hình ảnh theo mong muốn của mình bằng cách nhấn vào nút Custom, chọn Pick Image.
Ngoài ra, bạn còn có thể thiết lập trình đơn nhiều hơn với một số tùy chỉnh khác trên hộp thoại Settings.
Nguyễn Nguyên
Nguồn: PC World