Trong bài viết trước thì mình đã hướng dẫn rất chi tiết cho các bạn cách thiết lập chuẩn UEFI trên máy tính ảo VMware Workstation rồi, và trong phần 2 này mình sẽ tiếp tục chia sẻ với các bạn thủ thuật cài Win chuẩn UEFI trên máy tính ảo này một cách đơn giản và mình đảm bảo thành công 100% nếu như bạn thực hiện theo đúng như bài hướng dẫn của mình.
Cần chuẩn bị những gì ?
Okey, giờ thì bắt đầu luôn nhé, nếu như bạn đang hứng thú với chuẩn UEFI thì có thể thử sức với máy tính ảo này trước ?
+ Bước 1: Bạn mở máy tính ảo ra, chọn menu Windows 10 x64 mà chúng ta đã chuẩn bị trong bài viết trước => nhấn vào Edit virtual machine settings để thiết lập thêm một chút.
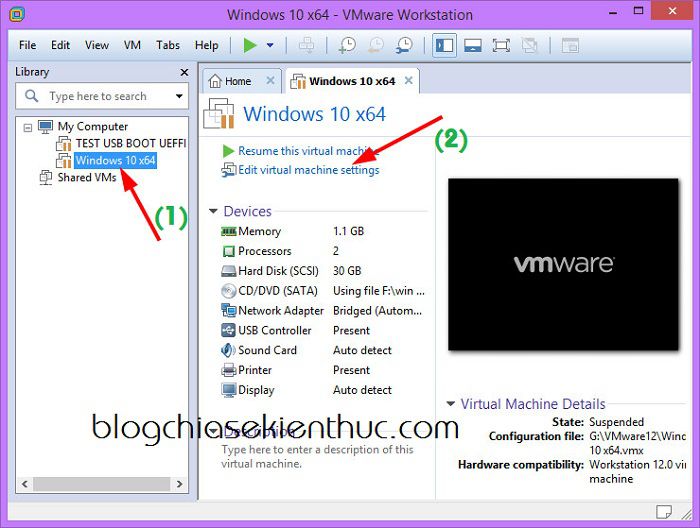
+ Bước 2: Nhấn vào Network Adapter => bỏ tích ở dòng Connect at power on đi => tích vào dòng ” Bridged: Connected driectly to the physical network “….. Bạn làm như hình bên dưới nhé.
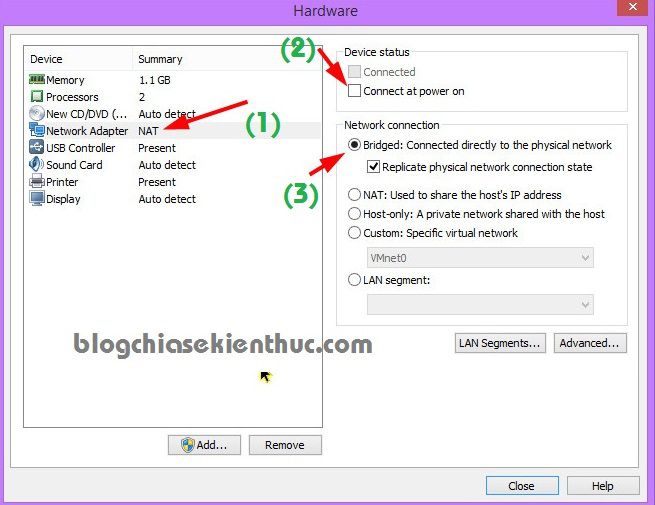
+ Bước 3: Nhấn chọn dòng CD/DVD (SATA) => tích vào dòng Use ISO image file => nhấn vào nút Brower... và chọn đến file *.iso (bộ cài Windows mà bạn đã chuẩn bị trước đó) => Sau đó nhấn OK để đồng ý cho việc thiết lập.
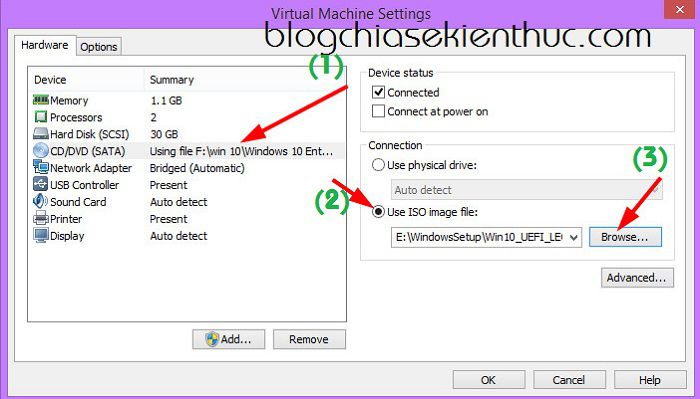
+ Bước 4: Bây giờ bạn hãy nhấn vào VM => chọn Power => chọn tiếp Power On to Frirmware như hình bên dưới.
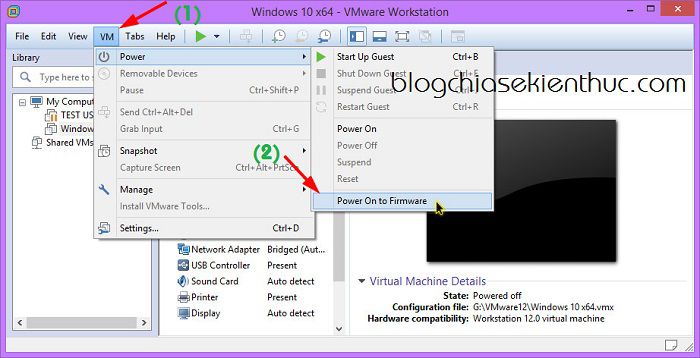
+ Bước 5: Chọn dòng EFI VMware Virtual SATA CDROM Drive (1.0) => lúc này sẽ xuất hiện dòng Press any key to boot From CD or DVD thì bạn hãy nhanh tay nhấn Enter hay một phím bất kỳ để thực hiện boot vào bộ cài Windows nhé.
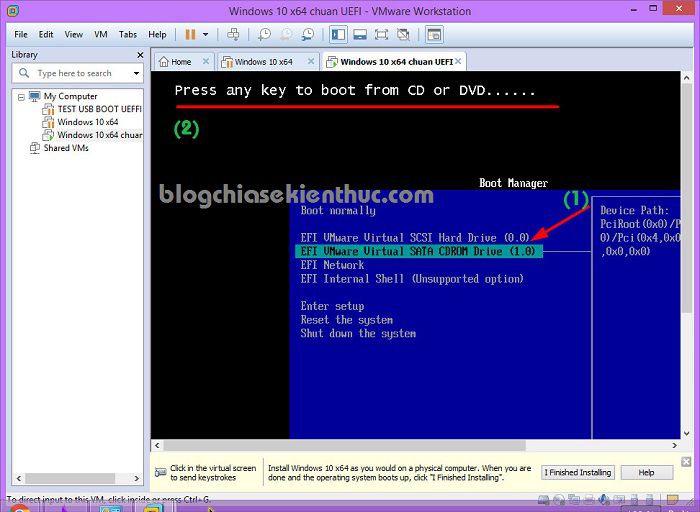
Tips: Nếu như sau khi bạn nhấn vào dòng “EFI VMware Virtual SATA CDROM Drive 1.0” mà không thấy hiện tượng gì thì bạn kiểm tra xem đã lựa chọn boot ưu tiên cho máy tính ảo là bộ cài Windows chưa bằng cách sau:
Thực hiện: Chọn VM => chọn tiếp Removable Devices => xem dòng CD/DVD (SATA) đã có dấu tích như vậy chưa ? Nếu chưa có thì bạn hãy chọn Connect là xong.
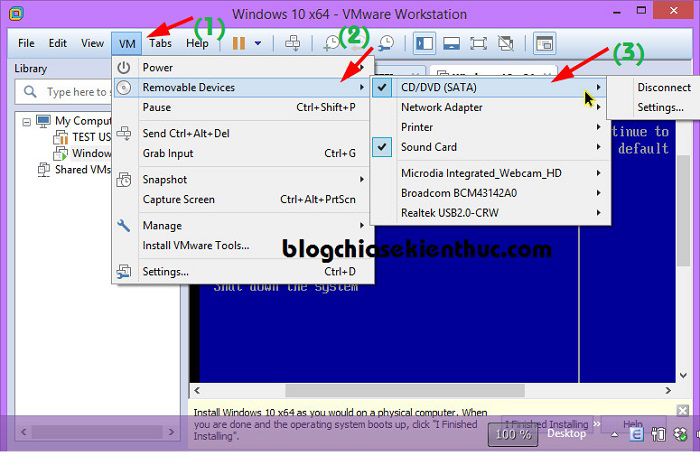
+ Bước 6: Okey rồi, Windows đang boot vào bộ cài Windows để cài đặt.
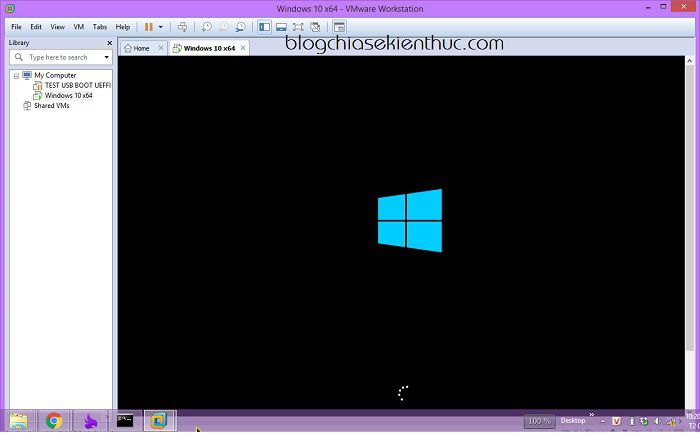
+ Bước 7: Bây giờ bạn bắt đầu quá trình cài đặt thôi, rất quen thuộc rồi ?
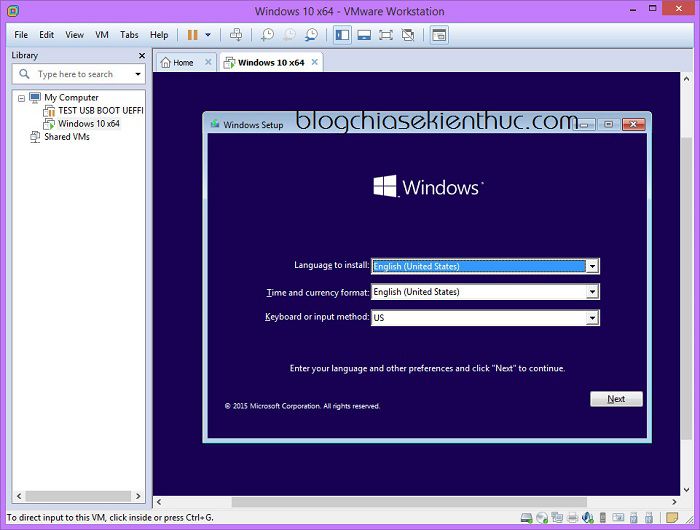
Nhập key cài đặt và nhấn Next. Đối với các bộ cài Windows 10 mới bây giờ sẽ không cần phải nhập key cài đặt nữa, nhưng do mình đang sử dụng bộ cài khá cũ nên bắt buộc phải nhập key thì mới cài đặt được.
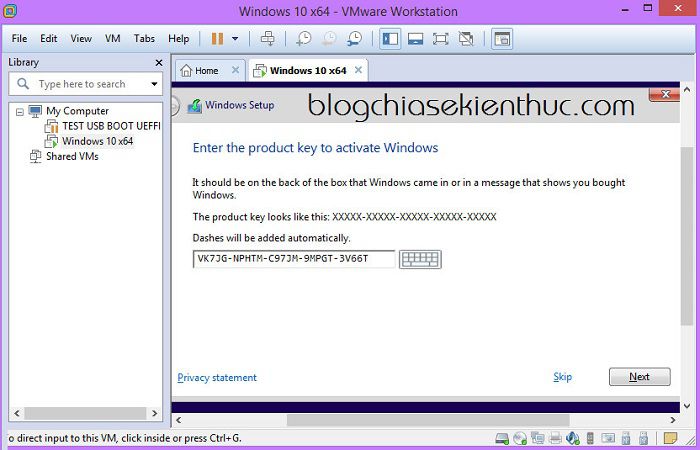
Đồng ý với điều khoản của Microsoft và nhấn Next để đi tiếp.
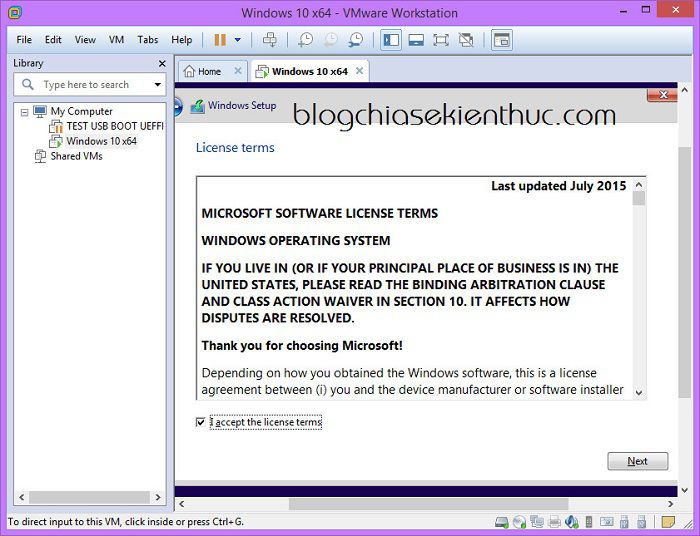
+ Bước 8: Chọn ổ đĩa ảo mà bạn sẽ cài => nhấn Next để tiếp tục.
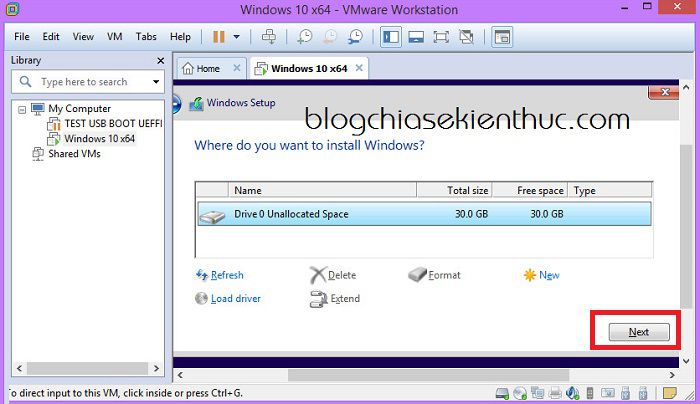
Quá trình bung file cài đang diễn ra, bây giờ thì bạn chỉ cần ngồi đợi thôi. Chắc tầm 10 – 15 phút đó.
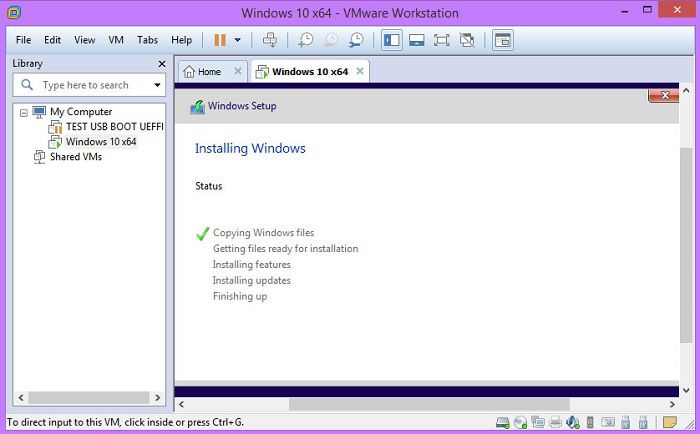
Quá trình bung file hoàn tất …
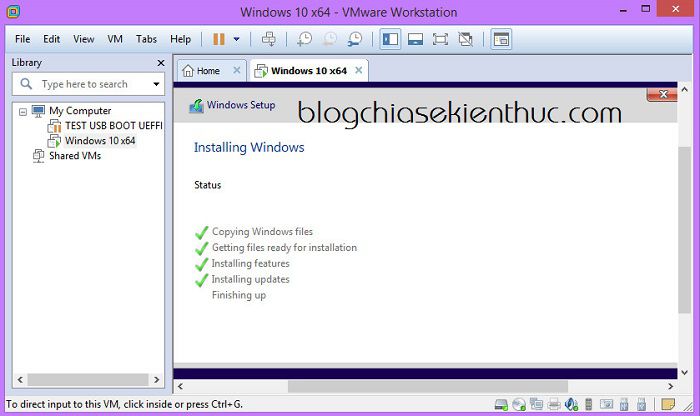
Và nó sẽ tự động khởi động lại máy tính trong vòng 10 giây.
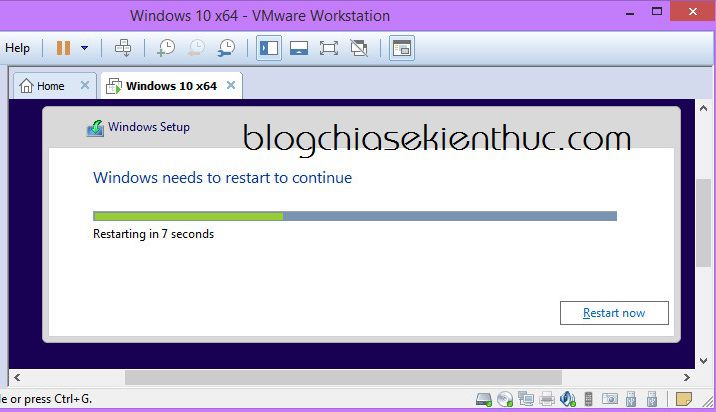
Sau khi khởi động lại máy tính thì nó sẽ tiếp tục nốt quá trình cài đặt và bạn hãy thiếp lập nốt nhé.
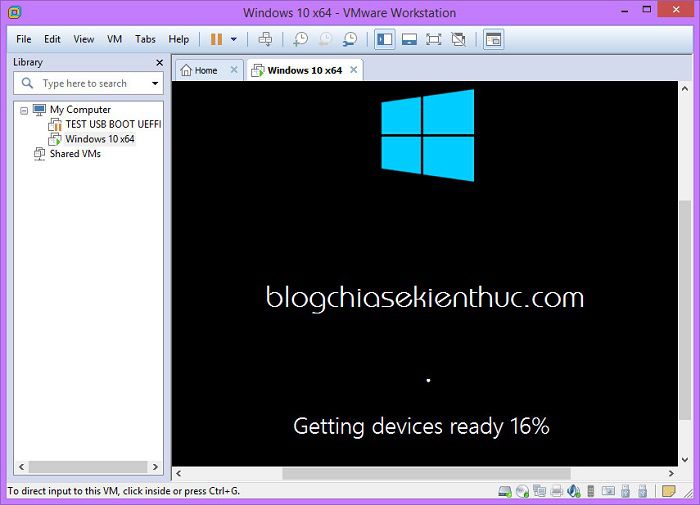
+ Bước 9: Nhấn vào Customize settings để thiết lập theo ý bạn…. đến đây thì rất dễ rồi. Nếu như bạn chưa biết thì hãy xem lại bài hướng dẫn chi tiết này nhé: Hướng dẫn cách cài đặt Windows 10 (32bit và 64bit) chi tiết
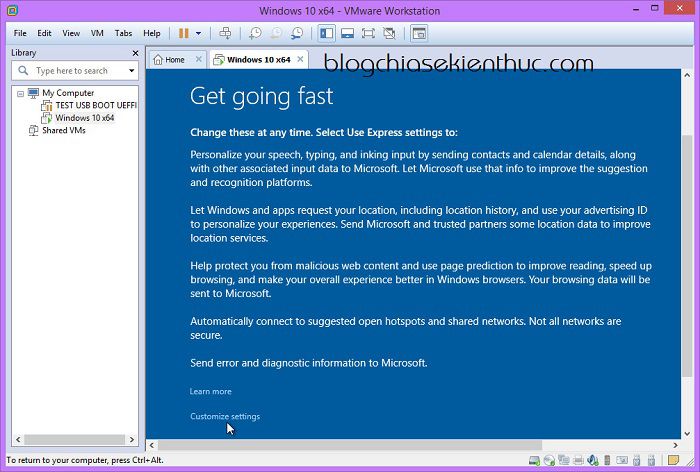
Okey, quá trình cài đặt Windows 10 chuẩn UEFI trên máy tính ảo VMware đã hoàn tất rồi đó các bạn.
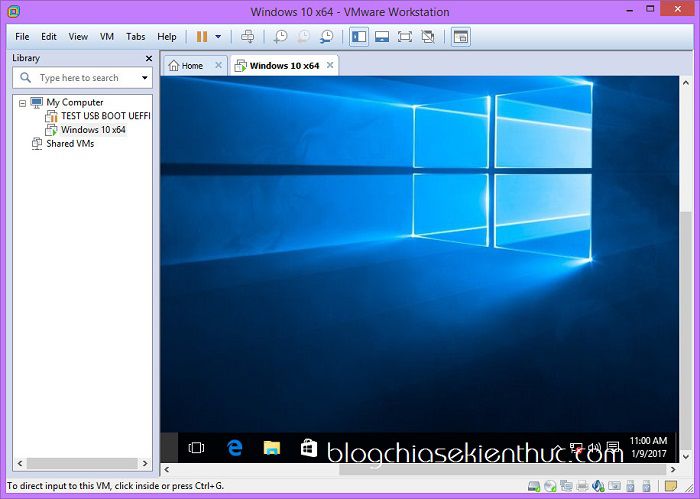
+ Bước 10: Bây giờ mình sẽ kiểm tra lại xem có đúng nó đang chạy ở chuản UEFI – GPT chưa nhé.
Nhấn chuột phải vào This PC => Manager => chọn Disk Management sẽ xuất hiện các phân vùng boot của UEFI
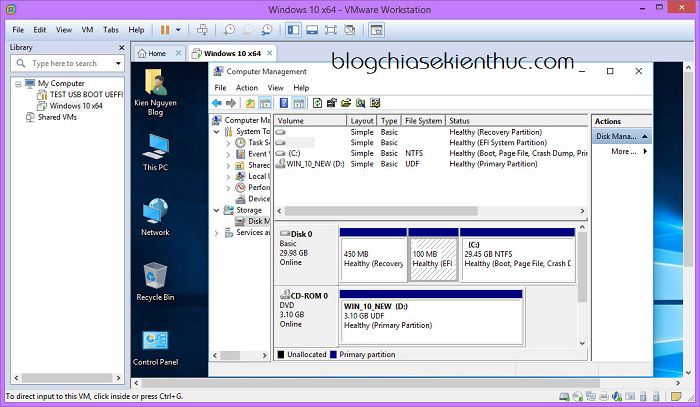
Hoặc là kiểm tra trong cmd nhé.
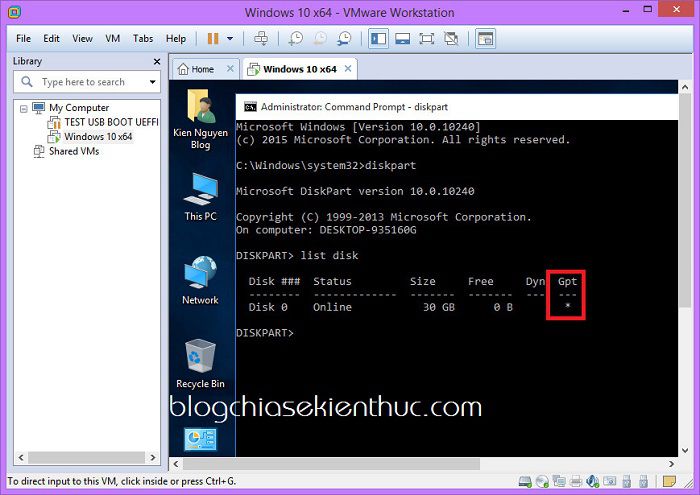
Lời kết
Vâng, như vậy là mình đã hướng dẫn chi tiết cho các bạn cách cài Windows chuẩn UEFI trên máy tính ảo VMware Workstation rồi đó. Mình nghĩ đây là cách làm đơn giản và dễ dàng nhất mà ai cũng có thể thực hiện được, bạn không cần phải sử dụng đến bất cứu công cụ cứu hộ máy tính nào mà vẫn có thể thực hiện được một cách ngon lành.
Hi vọng bài viết sẽ hữu ích với bạn, chúc các bạn thành công !
Cần chuẩn bị những gì ?
- Máy tính ảo VMware đã thiết lập theo chuẩn UEFI.
- Bộ cài Windows 64-bit (Win 7 64bit, Win8/ 8.1 64bit hoặc là Windows 10 64bit): Bạn vào đây để tải về bộ cài nguyên gốc từ Microsoft.
Okey, giờ thì bắt đầu luôn nhé, nếu như bạn đang hứng thú với chuẩn UEFI thì có thể thử sức với máy tính ảo này trước ?
+ Bước 1: Bạn mở máy tính ảo ra, chọn menu Windows 10 x64 mà chúng ta đã chuẩn bị trong bài viết trước => nhấn vào Edit virtual machine settings để thiết lập thêm một chút.
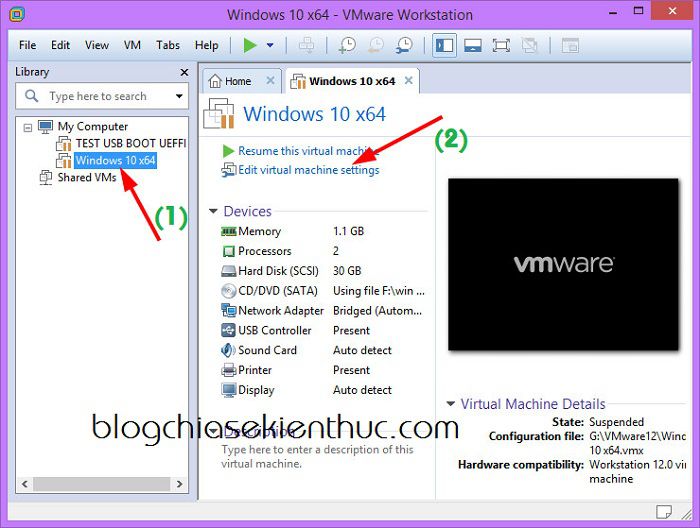
+ Bước 2: Nhấn vào Network Adapter => bỏ tích ở dòng Connect at power on đi => tích vào dòng ” Bridged: Connected driectly to the physical network “….. Bạn làm như hình bên dưới nhé.
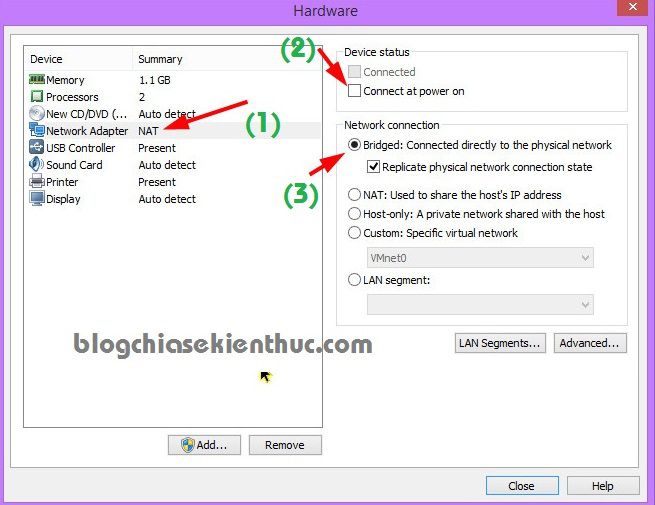
+ Bước 3: Nhấn chọn dòng CD/DVD (SATA) => tích vào dòng Use ISO image file => nhấn vào nút Brower... và chọn đến file *.iso (bộ cài Windows mà bạn đã chuẩn bị trước đó) => Sau đó nhấn OK để đồng ý cho việc thiết lập.
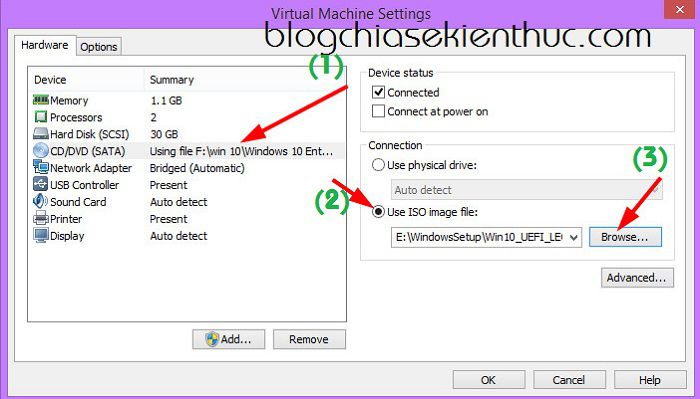
+ Bước 4: Bây giờ bạn hãy nhấn vào VM => chọn Power => chọn tiếp Power On to Frirmware như hình bên dưới.
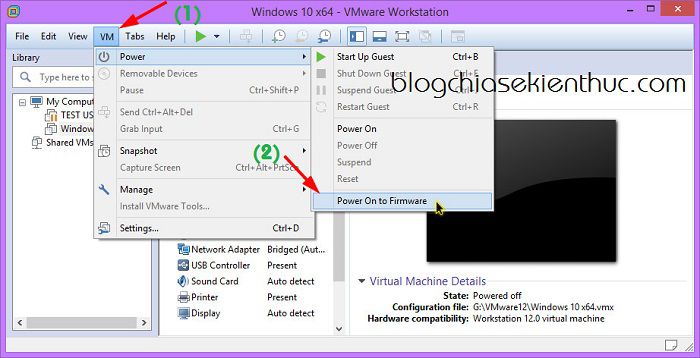
+ Bước 5: Chọn dòng EFI VMware Virtual SATA CDROM Drive (1.0) => lúc này sẽ xuất hiện dòng Press any key to boot From CD or DVD thì bạn hãy nhanh tay nhấn Enter hay một phím bất kỳ để thực hiện boot vào bộ cài Windows nhé.
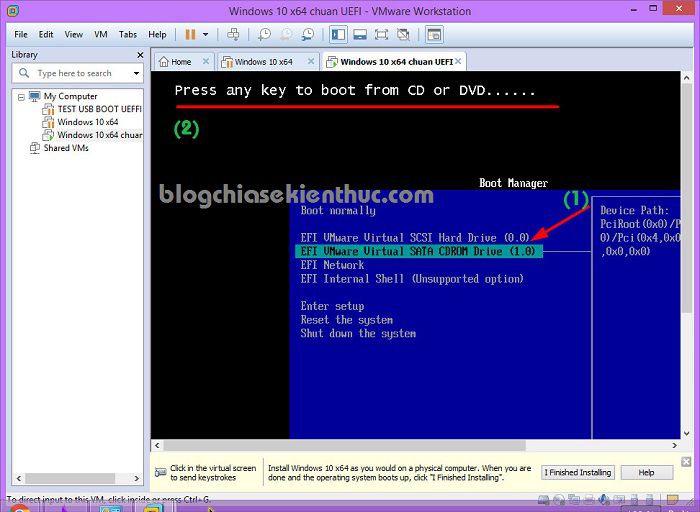
Tips: Nếu như sau khi bạn nhấn vào dòng “EFI VMware Virtual SATA CDROM Drive 1.0” mà không thấy hiện tượng gì thì bạn kiểm tra xem đã lựa chọn boot ưu tiên cho máy tính ảo là bộ cài Windows chưa bằng cách sau:
Thực hiện: Chọn VM => chọn tiếp Removable Devices => xem dòng CD/DVD (SATA) đã có dấu tích như vậy chưa ? Nếu chưa có thì bạn hãy chọn Connect là xong.
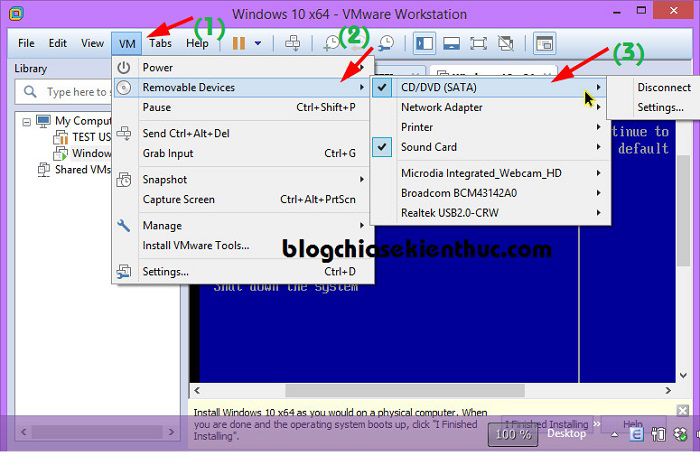
+ Bước 6: Okey rồi, Windows đang boot vào bộ cài Windows để cài đặt.
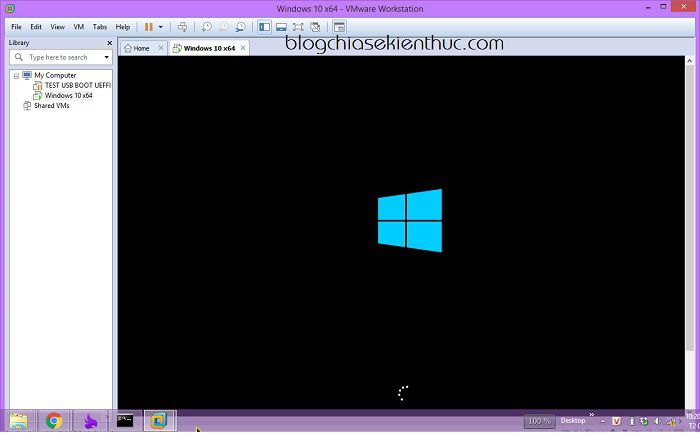
+ Bước 7: Bây giờ bạn bắt đầu quá trình cài đặt thôi, rất quen thuộc rồi ?
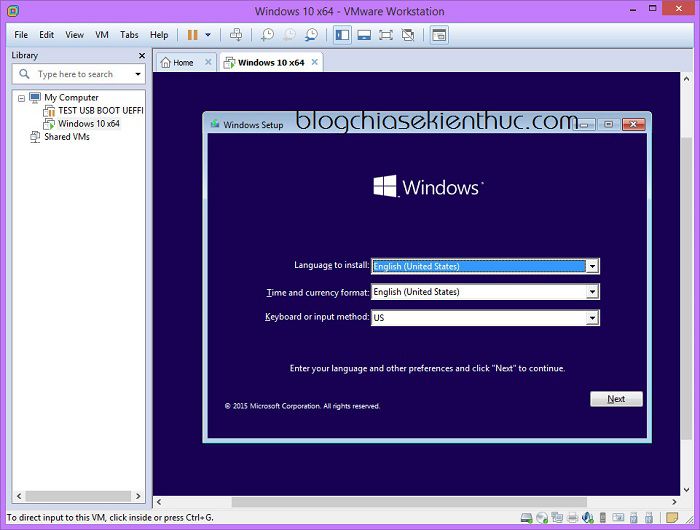
Nhập key cài đặt và nhấn Next. Đối với các bộ cài Windows 10 mới bây giờ sẽ không cần phải nhập key cài đặt nữa, nhưng do mình đang sử dụng bộ cài khá cũ nên bắt buộc phải nhập key thì mới cài đặt được.
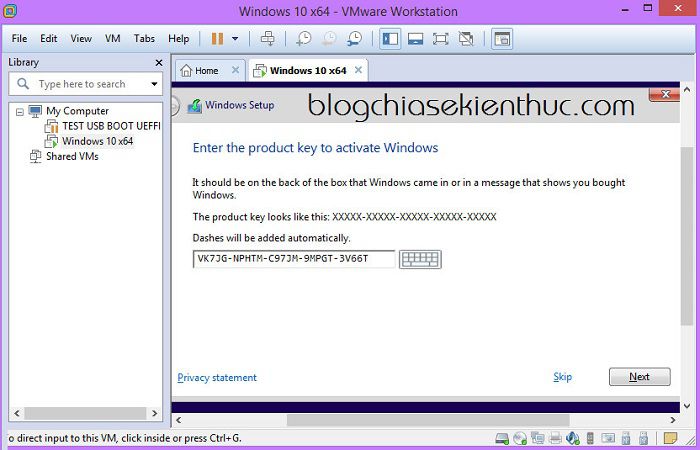
Đồng ý với điều khoản của Microsoft và nhấn Next để đi tiếp.
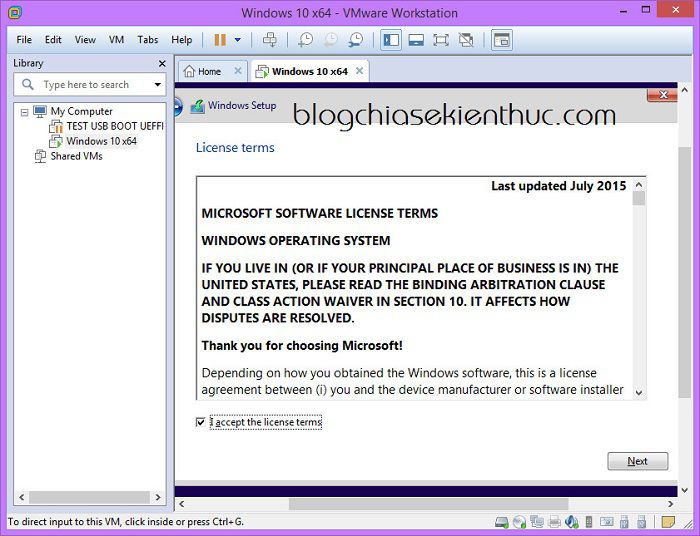
+ Bước 8: Chọn ổ đĩa ảo mà bạn sẽ cài => nhấn Next để tiếp tục.
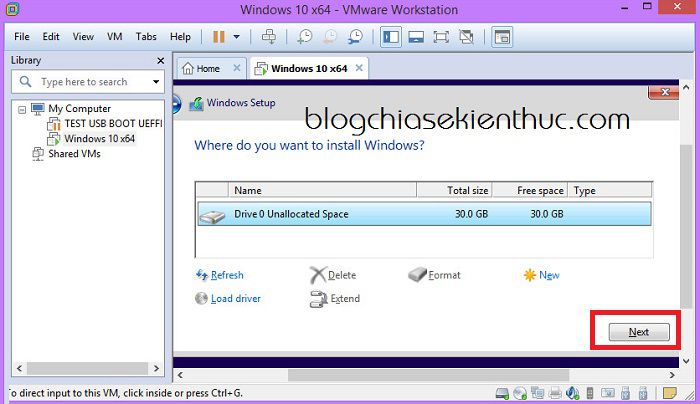
Quá trình bung file cài đang diễn ra, bây giờ thì bạn chỉ cần ngồi đợi thôi. Chắc tầm 10 – 15 phút đó.
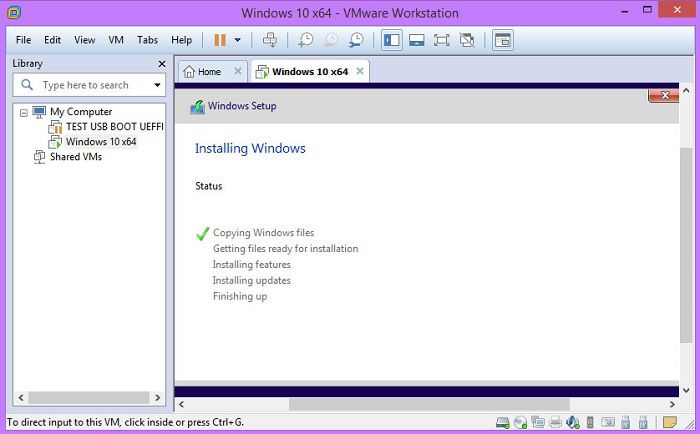
Quá trình bung file hoàn tất …
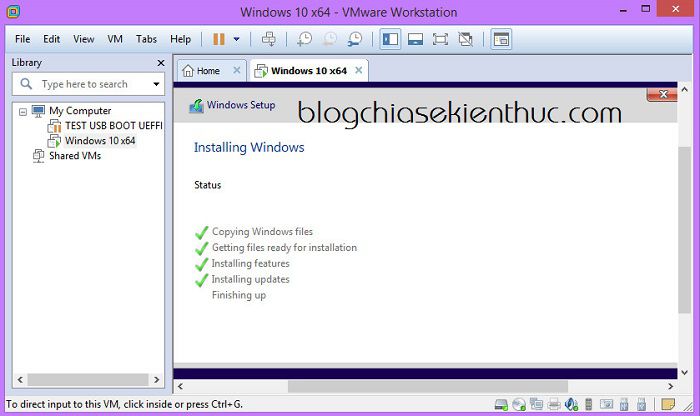
Và nó sẽ tự động khởi động lại máy tính trong vòng 10 giây.
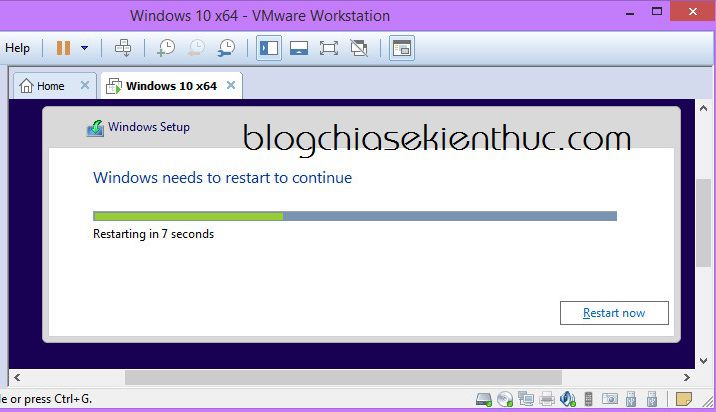
Sau khi khởi động lại máy tính thì nó sẽ tiếp tục nốt quá trình cài đặt và bạn hãy thiếp lập nốt nhé.
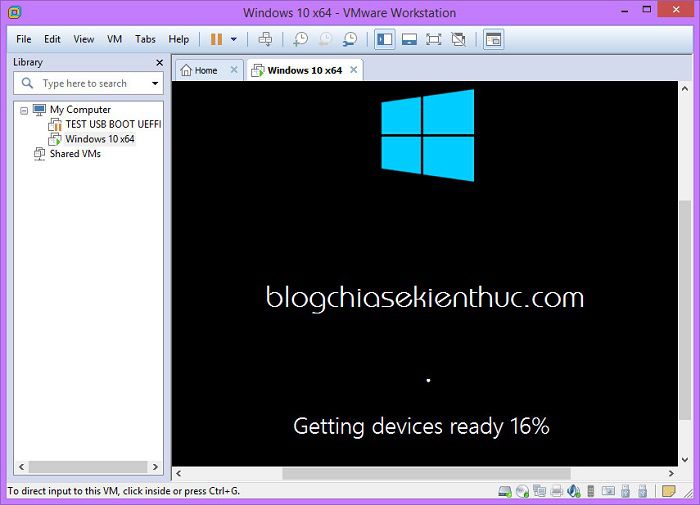
+ Bước 9: Nhấn vào Customize settings để thiết lập theo ý bạn…. đến đây thì rất dễ rồi. Nếu như bạn chưa biết thì hãy xem lại bài hướng dẫn chi tiết này nhé: Hướng dẫn cách cài đặt Windows 10 (32bit và 64bit) chi tiết
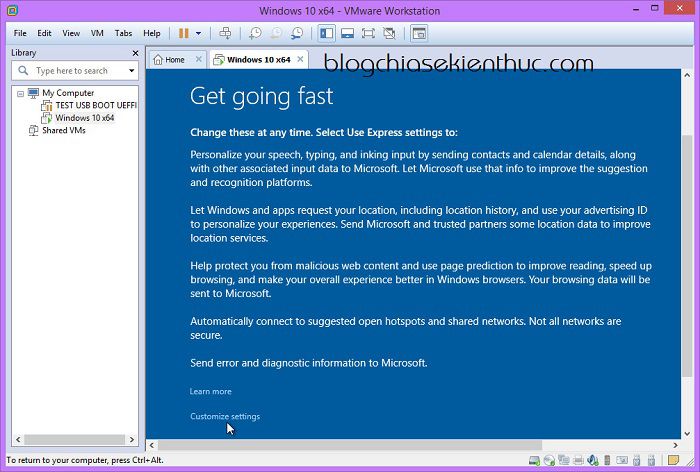
Okey, quá trình cài đặt Windows 10 chuẩn UEFI trên máy tính ảo VMware đã hoàn tất rồi đó các bạn.
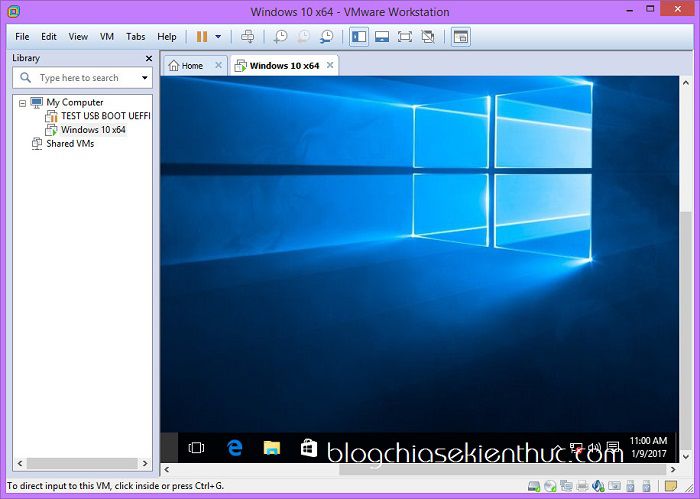
+ Bước 10: Bây giờ mình sẽ kiểm tra lại xem có đúng nó đang chạy ở chuản UEFI – GPT chưa nhé.
Nhấn chuột phải vào This PC => Manager => chọn Disk Management sẽ xuất hiện các phân vùng boot của UEFI
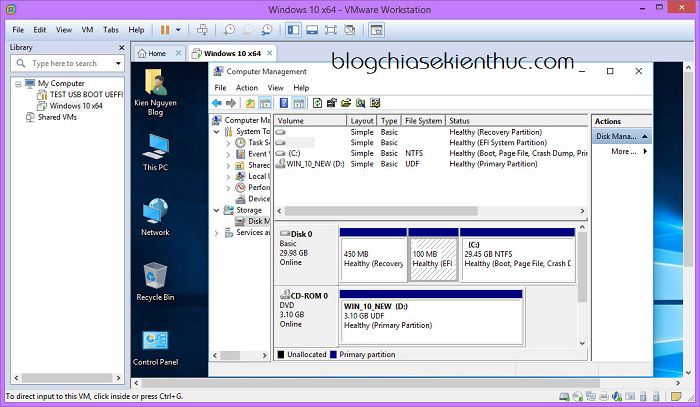
Hoặc là kiểm tra trong cmd nhé.
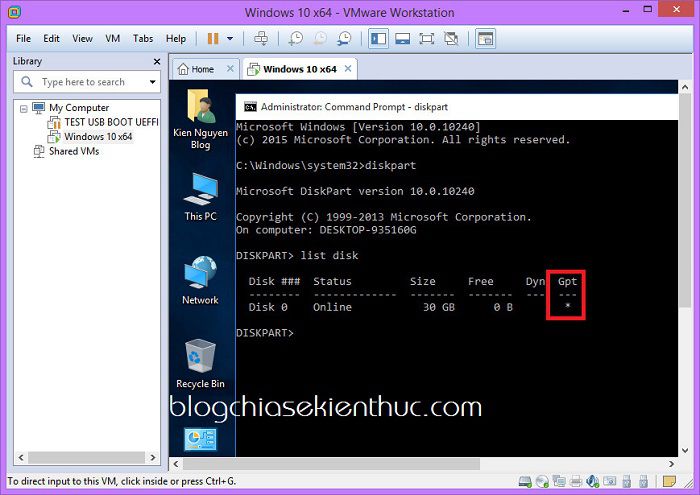
Lời kết
Vâng, như vậy là mình đã hướng dẫn chi tiết cho các bạn cách cài Windows chuẩn UEFI trên máy tính ảo VMware Workstation rồi đó. Mình nghĩ đây là cách làm đơn giản và dễ dàng nhất mà ai cũng có thể thực hiện được, bạn không cần phải sử dụng đến bất cứu công cụ cứu hộ máy tính nào mà vẫn có thể thực hiện được một cách ngon lành.
Hi vọng bài viết sẽ hữu ích với bạn, chúc các bạn thành công !
Kiên Nguyễn – Blogchiasekienthuc.com


