Trong quá trình lướt web chắc chắn bạn đã từng bắt gặp những website/ blog có nội dung hay, hấp dẫn rất phù hợp công việc và sở thích học hỏi của bạn rồi đúng không? Chắc chắn là thế rồi, ví dụ như blog mà bạn đang đọc đây, nội dung quá hấp dẫn đúng không  . Đùa vậy thôi, nếu như bạn thích một website nào đó mà không có thời gian đọc hết ngay được, trong khi đó máy tính ở nhà lại không có intenet thì phải làm sao?.Hoặc nghĩ đơn giản như thế này, bạn sợ một ngày nào đó website/blog đó sẽ không còn nữa thì những kiến thức quý báu sẽ biến mất trên Google và bạn sẽ không còn cơ hội để học nữa, chính vì thế trong bài viết ngày hôm nay, blogchiasekienthuc.com sẽ hướng dẫn chi tiết cho các bạn cách lưu lại toàn bộ trang web để bạn có thể yên tâm là nó sẽ còn mãi theo bạn.
. Đùa vậy thôi, nếu như bạn thích một website nào đó mà không có thời gian đọc hết ngay được, trong khi đó máy tính ở nhà lại không có intenet thì phải làm sao?.Hoặc nghĩ đơn giản như thế này, bạn sợ một ngày nào đó website/blog đó sẽ không còn nữa thì những kiến thức quý báu sẽ biến mất trên Google và bạn sẽ không còn cơ hội để học nữa, chính vì thế trong bài viết ngày hôm nay, blogchiasekienthuc.com sẽ hướng dẫn chi tiết cho các bạn cách lưu lại toàn bộ trang web để bạn có thể yên tâm là nó sẽ còn mãi theo bạn.
Có nhiều phần mềm hỗ trợ cho việc này ví dụ như phần mềm WebCopier Pro, MetaProducts Portable Offline Browser, Teleport,…nhưng ở bài viết này mình sẽ sử dụng một công cụ mà hầu như máy tính nào cũng có, đó là phần mềm tăng tốc download IDM.
Cách sao lưu một page
Nếu như bạn thích một trang nào đó thì chỉ việc mở bài viết đó ra và nhấn Ctrl + S Sau đó nhấn “Save” để lưu lại là xong. Cách này áp dụng cho tất cả các trình duyệt web phổ biến hiện nay ví dụ như Google Chrome, FireFox, IE, CocCoc…
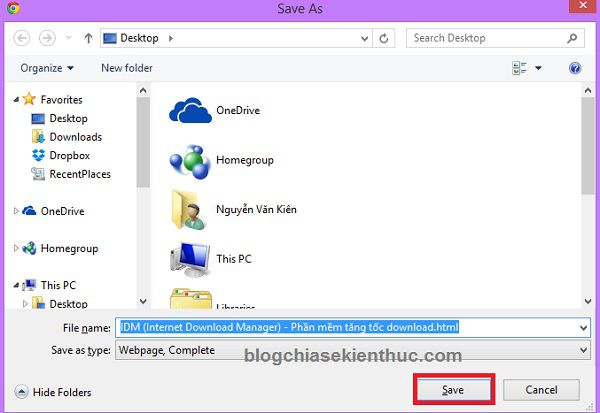
Cách lưu lại toàn bộ trang web
Trở lại với chủ đề chính của chúng ta, cách lưu lại 1 page thì rất dễ rồi giờ chúng ta sẽ sử dụng phần mềm IDM để lưu lại toàn bộ nội dung của trang web mà chúng ta muốn.
Đầu tiên bạn mở IDM lên, tại thanh menu bạn nhấn vào Tasks > chọn Run site grabber > xuất hiện giao diện như hình bên dưới.
Bước 1: Thiết lập phương pháp tải
+ Tại ô Start page/address bạn nhập website/blog mà bạn muốn tải về. Ví dụ mình sẽ nhập trang https://blogchiasekienthuc.com/
+ Tại phần Project template có các tùy chọn như:
+ Tại phần Use authorization:
Nếu như website/blog đó yêu cầu đăng nhập thì bạn hãy tích vào ô “Use authorization” đó và điền thông tin vào nhé. Bạn có thể nhấn vào “Advanced” để tự tìm hiểu thêm một số tính năng có trong đó.
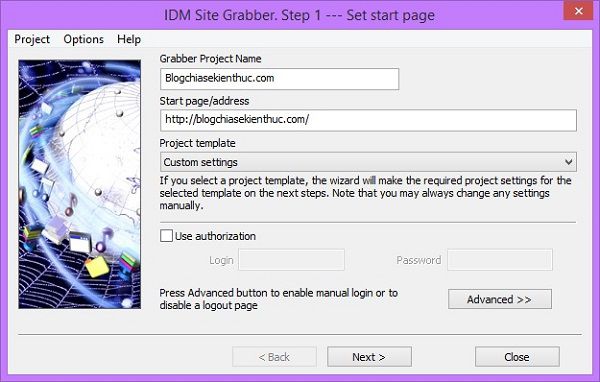
Bước 2: Thiết lập nơi lưu
+ Tại phần SaveTo sẽ có 3 lựa chọn cho bạn đó là:
Every file to a folder according to IDM category of the file: Có nghĩ là IDM sẽ tự động phân loại và lưu lại vào thư mục như chỉ định của IDM, ví dụ IDM thường lưu các file nén vào My DocumentsDownloadsCompressed, lưu các file âm thanh vào My DocumentsDownloadsMusic…
All files to the folder associated with the following IDM category: Cũng tương tự như tùy chọn bên trên nhưng bạn có thể thay đổi nơi lưu cho các định dạng file riêng biệt, không cần thiết phải theo chế độ mặc định của IDM.
All files to the following folder: Lựa chọn này sẽ lưu tất cả các thành phần của trang web đó vào một thư mục duy nhất, ví dụ như mình sẽ tạo ra một Folder có tên web hay trong ổ E sau đó nhấn vào “Browse..” để trỏ đến thư mục vừa tạo.
Tips: Tích vào tùy chọn “Use original relative subfolders thì IDM” thì khi tải về IDM sẽ lưu các thư mục con của website/blog theo đúng thứ tự gốc trên máy chủ chứa website đó.
Ngoài ra còn có các tính năng như:
Các bạn có thể thiết lập như trong hình dưới đây sau đó nhấn Next để chuyển sang bước tiếp theo.
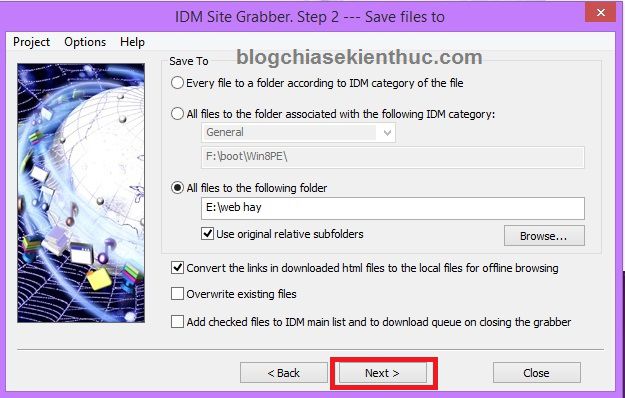
Bước 3: Chọn chế độ phân cấp để sao lưu
Các bạn để ý đến các tùy chọn sau:
Ngoài những tính năng trên bạn có thể vào thẻ “Advanced” để sử dụng thêm một số tùy chọn đặc biệt. Tiếp theo bạn hãy, bấm Next để chuyển sang bước cuối cùng.
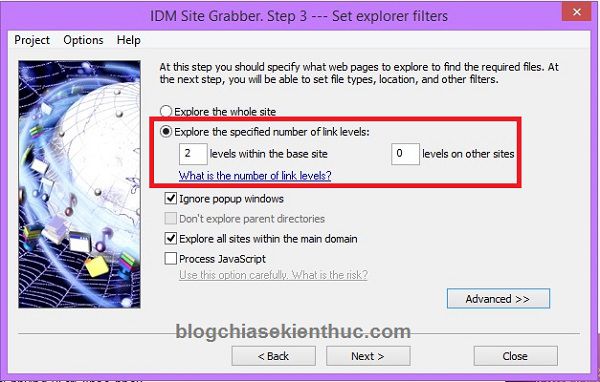
Bước 4: Chọn định dạng file mà bạn muốn lưu.
Mặc định của chương trình sẽ là All Files , tức là sẽ tải về toàn bộ các định dạng file có trên website đó.
Tips: Bạn có thể thiết lập như hình bên dưới và nhấn vào Next để bắt đầu quá trình download, việc download nhanh hay chậm thì phục thuộc vào dung lượng của website đó. Thường thì mất khá nhiều thời gian để tải về hoàn chỉnh một trang web.
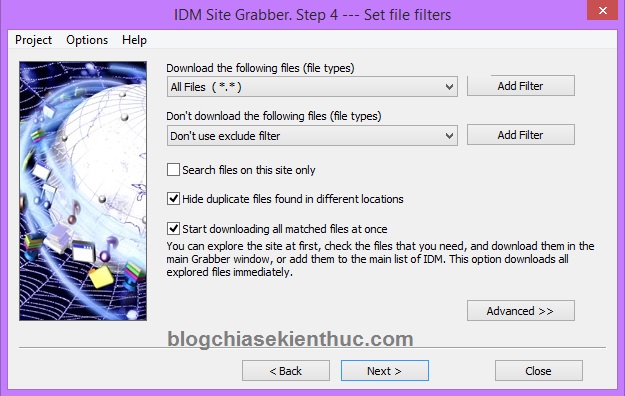
Quá trình tải trang web đang diễn ra, bạn có thể để ẩn xuống và làm các công việc khác.
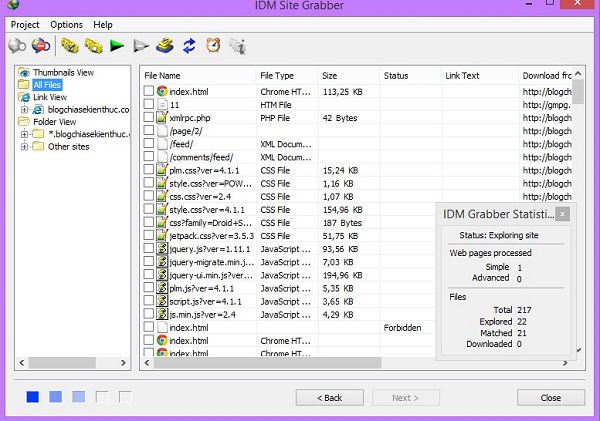
Cuối cùng là bạn vào thư mục chứa dữ liệu website vừa tải về và chạy những file có đuôi *.html để đọc nội dung nhé.
Lời kết
Như vậy là bạn đã lưu lại toàn bộ trang web mà bạn cần rồi đó, việc lưu lại toàn bộ trang web là khá lâu nên bạn hãy kiên nhẫn chờ đợi nhé . Hi vọng bài viết sẽ hữu ích cho bạn. Chúc thành công!!!
. Hi vọng bài viết sẽ hữu ích cho bạn. Chúc thành công!!!
Có nhiều phần mềm hỗ trợ cho việc này ví dụ như phần mềm WebCopier Pro, MetaProducts Portable Offline Browser, Teleport,…nhưng ở bài viết này mình sẽ sử dụng một công cụ mà hầu như máy tính nào cũng có, đó là phần mềm tăng tốc download IDM.
Cách sao lưu một page
Nếu như bạn thích một trang nào đó thì chỉ việc mở bài viết đó ra và nhấn Ctrl + S Sau đó nhấn “Save” để lưu lại là xong. Cách này áp dụng cho tất cả các trình duyệt web phổ biến hiện nay ví dụ như Google Chrome, FireFox, IE, CocCoc…
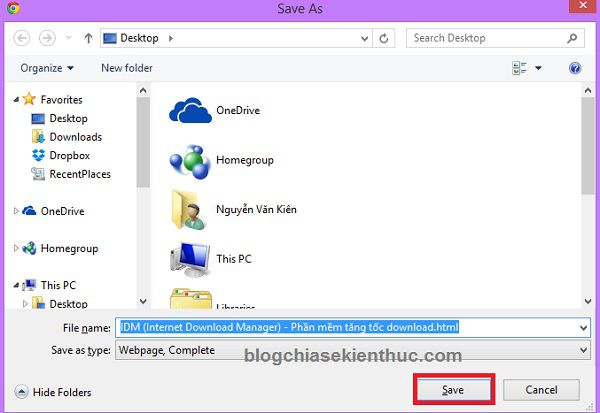
Cách lưu lại toàn bộ trang web
Trở lại với chủ đề chính của chúng ta, cách lưu lại 1 page thì rất dễ rồi giờ chúng ta sẽ sử dụng phần mềm IDM để lưu lại toàn bộ nội dung của trang web mà chúng ta muốn.
Đầu tiên bạn mở IDM lên, tại thanh menu bạn nhấn vào Tasks > chọn Run site grabber > xuất hiện giao diện như hình bên dưới.
Bước 1: Thiết lập phương pháp tải
+ Tại ô Start page/address bạn nhập website/blog mà bạn muốn tải về. Ví dụ mình sẽ nhập trang https://blogchiasekienthuc.com/
+ Tại phần Project template có các tùy chọn như:
- Custom Settings: Lựa chọn thiết lập tùy chọn, tức là nếu như bạn lựa chọn phần này thì các bước sau bạn có thể tự thiết lập bằng tay các thông số khác.
- All pictures of the website: Có nghĩa là chỉ lưu lại toàn bộ hình ảnh trên website/blog đó.
- Audio files of start page and from one next level: Chỉ lưu lại toàn bộ file âm thanh của trang chủ và trang cấp 1.
- All video files of the website: Có nghĩa là chỉ lưu lại toàn bộ phần video của website.
- All files of the website except web pages and images: Tức là sao lưu toàn bộ thành phần của website (video, audio,…) trừ các trang text và hình ảnh ra.
- The whole website: Lưu lại toàn bộ website (kể cả các trang thứ cấp của nó). Chế độ đầy đủ nhất đồng nghĩa với việc tốn dung lượng lưu trữ nhất ?
- Complete start page with all pictures, styles, and scripts for offline browsing: Chỉ sao lưu lại trang chủ.
+ Tại phần Use authorization:
Nếu như website/blog đó yêu cầu đăng nhập thì bạn hãy tích vào ô “Use authorization” đó và điền thông tin vào nhé. Bạn có thể nhấn vào “Advanced” để tự tìm hiểu thêm một số tính năng có trong đó.
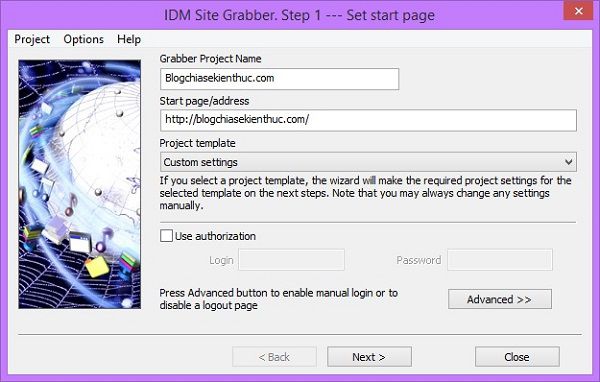
Bước 2: Thiết lập nơi lưu
+ Tại phần SaveTo sẽ có 3 lựa chọn cho bạn đó là:
Every file to a folder according to IDM category of the file: Có nghĩ là IDM sẽ tự động phân loại và lưu lại vào thư mục như chỉ định của IDM, ví dụ IDM thường lưu các file nén vào My DocumentsDownloadsCompressed, lưu các file âm thanh vào My DocumentsDownloadsMusic…
All files to the folder associated with the following IDM category: Cũng tương tự như tùy chọn bên trên nhưng bạn có thể thay đổi nơi lưu cho các định dạng file riêng biệt, không cần thiết phải theo chế độ mặc định của IDM.
All files to the following folder: Lựa chọn này sẽ lưu tất cả các thành phần của trang web đó vào một thư mục duy nhất, ví dụ như mình sẽ tạo ra một Folder có tên web hay trong ổ E sau đó nhấn vào “Browse..” để trỏ đến thư mục vừa tạo.
Tips: Tích vào tùy chọn “Use original relative subfolders thì IDM” thì khi tải về IDM sẽ lưu các thư mục con của website/blog theo đúng thứ tự gốc trên máy chủ chứa website đó.
Ngoài ra còn có các tính năng như:
- Convert the links in downloaded html files to the local files for offline browsing (khuyên dùng): Tích vào lựa chọn này khi duyệt web với chế độ offline được ổn định hơn.
- Overwrite existing files: Chế độ này sẽ ghi đè lên tập tin hiện có.
Các bạn có thể thiết lập như trong hình dưới đây sau đó nhấn Next để chuyển sang bước tiếp theo.
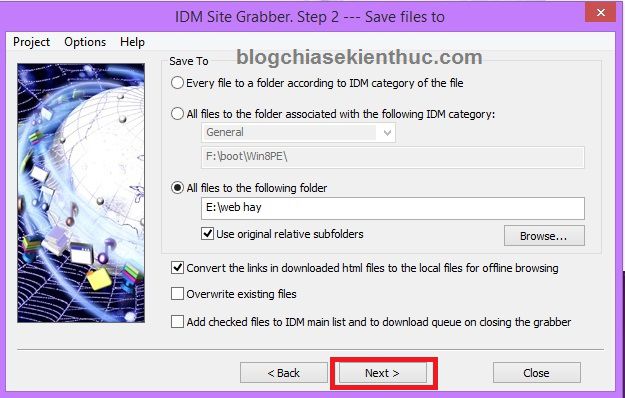
Bước 3: Chọn chế độ phân cấp để sao lưu
Các bạn để ý đến các tùy chọn sau:
- Explore the whole site: Chức năng này sẽ là mặc định nếu như ở bước 1 bạn chọn chế độ lưu lại là “The whole website” . Tức là hương trình sẽ sao lưu toàn bộ trang chủ (cấp 0), và các trang thứ cấp (cấp 1, 2… n).
- Explore the specified number of link levels: Chế độ này để xác định chương trình chỉ lưu lại đến một cấp độ nào đó rồi ngừng lại. Bạn nhập số cấp độ mà mình muốn sao lưu kể từ sau trang chủ (start page) trong ô … levels within the base site (thông thường là 2 hoặc 3). Tiếp theo bạn hãy nhập cấp độ các trang thứ cấp của các website khác có link hiện diện trong trang bạn muốn lưu trong ô … levels on other sites, mình khuyến khích các bạn để là 0 để tránh mất thời gian, vì bạn có thể cũng chẳng quan tâm đến nội dung của các trang này, mà chúng ta hãy tập trung vào trang web bạn đang quan tâm.
- Ignore popup windows (khuyên dùng): Có nghĩa là khi lựa chọn tính năng này thì khi tải về IDM sẽ không lưu lại popup quảng cáo (nếu có).
- Explore all sites within the main domain: Lựa chọn này cho phép bạn lưu lại toàn bộ các trang web có cùng tên miền với trang web bạn muốn sao lưu (trong trường hợp link của các trang web này có hiện diện). Ví dụ trang web bạn muốn sao lưu là https://blogchiasekienthuc.com thì IDM sẽ lưu lại cả các trang web có tên miền .com nếu các trang web đó có link trong trang https://blogchiasekienthuc.com.
- Process JavaScript: Lựa chọn chức năng này nếu bạn muốn cho các ứng dụng có liên quan đến Java cũng được sao lưu lại, nhưng nếu như bạn chưa chắc chắn về mức độ an toàn của website/blog muốn sao lưu thì không nên chọn chức năng này nhé.
Ngoài những tính năng trên bạn có thể vào thẻ “Advanced” để sử dụng thêm một số tùy chọn đặc biệt. Tiếp theo bạn hãy, bấm Next để chuyển sang bước cuối cùng.
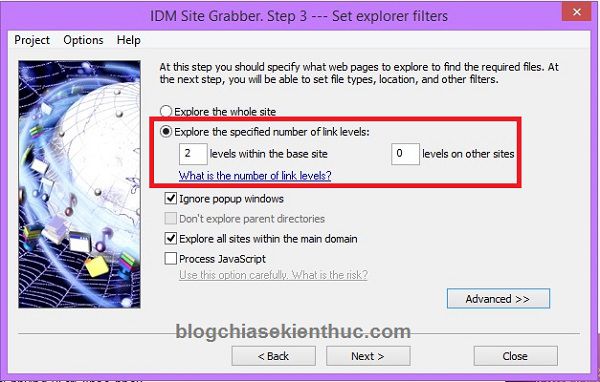
Bước 4: Chọn định dạng file mà bạn muốn lưu.
Mặc định của chương trình sẽ là All Files , tức là sẽ tải về toàn bộ các định dạng file có trên website đó.
- Search files in this site only: Có nghĩa là chỉ tìm kiếm và tải về những thành phần của website bạn muốn sao lưu, không tìm kiếm ở những website khác có link nằm trong website bạn muốn lưu.
- Hide duplicate files found in different locations: Ẩn những file trùng lặp ở những vị trí khác nhau để tránh việc ghi đè lên file đang có.
- Start downloading all matched files at once: Thực hiện song song việc tìm kiếm và tải về các file thành phần của trang web.
Tips: Bạn có thể thiết lập như hình bên dưới và nhấn vào Next để bắt đầu quá trình download, việc download nhanh hay chậm thì phục thuộc vào dung lượng của website đó. Thường thì mất khá nhiều thời gian để tải về hoàn chỉnh một trang web.
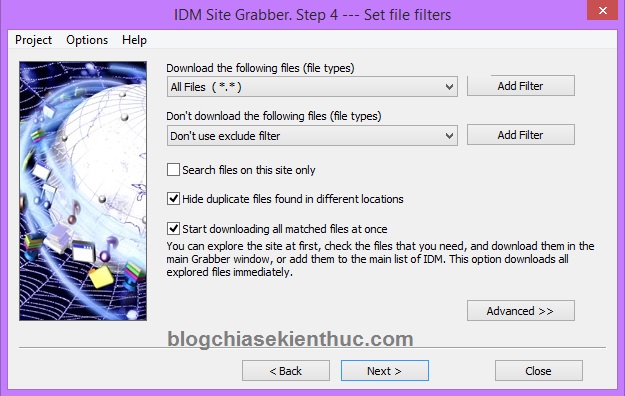
Quá trình tải trang web đang diễn ra, bạn có thể để ẩn xuống và làm các công việc khác.
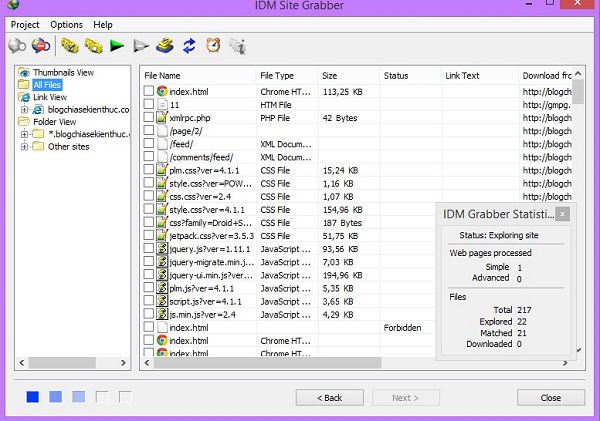
Cuối cùng là bạn vào thư mục chứa dữ liệu website vừa tải về và chạy những file có đuôi *.html để đọc nội dung nhé.
Lời kết
Như vậy là bạn đã lưu lại toàn bộ trang web mà bạn cần rồi đó, việc lưu lại toàn bộ trang web là khá lâu nên bạn hãy kiên nhẫn chờ đợi nhé
Kiên Nguyễn – Blogchiasekienthuc.com
Tham khảo KHPT
Tham khảo KHPT


