Hiện nay có rất nhiều phần mềm hỗ trợ tăng tốc độ copy, sao chép file, cắt hoặc dán.. file, dữ liệu trên Windows, nhưng liệu bạn đã tìm được phần mềm nào ưng ý nhất chưa ? Đồng ý với các bạn là tốc độ copy nhanh hay chậm phụ thuộc rất nhiều vào cấu hình máy tính, tuy nhiên việc sử dụng phần mềm sẽ có rất nhiều mặt tích cực ví dụ như là:
Vậy trong rất nhiều phần mềm hỗ trợ chức năng như thế thì bạn sẽ chọn lựa phần mềm nào để phục vụ cho công việc của bạn. Vâng ! Nếu như bạn đang phân vân về vấn đề này thì có lẽ đây chính là một bài viết tuyệt vời dành cho bạn bởi vì blogchiasekienthuc.com sẽ phân tích những ưu, nhược điểm của các phần mềm tăng tốc độ sao chép tốt nhất hiện nay cho các bạn hiểu rõ và từ đó có thể lựa chọn cho mình một phần mềm phù hợp với nhu cầu sử dụng của bạn.
Note: Tất nhiên đây chỉ là những đánh giá cá nhân của mình thôi chứ chả có công ty hay tổ chức nào đứng ra để thử nghiệm cả ? Tất cả đều dựa trên trải nghiệm thực tế, chính vì vậy các bạn cũng đừng bắt bẻ mình làm gì ?
Okey, giờ bắt đầu vào vấn đề chính nhé. Trong bài viết này mình sẽ đánh giá 5 phần mềm hỗ trợ tăng tốc độ copy tốt nhất hiện nay kể cả trả phí và miễn phí.
Đọc thêm:
1 . TeraCopy

Đầu tiên, phần mềm mà mình đánh giá cao nhất đó chính là Teracopy vì hàng loạt các ưu điểm, cụ thể là như sau:
Nhược điểm: Nhược điểm duy nhất của TeraCopy đó là phần mềm mất phí và không hỗ trợ bản Free. Nhưng ưu điểm lớn nhất mà mình thích đó là kiếm key rất dễ, search cái ra cả rổ ?
Download TeraCopy mới nhất
Trang chủ: www.codesector.com/teracopy
Link từ trang chủ: Vào đây để tải / Link Softpedia
Note: Như đã nói ở trên, đây là phần mềm trả phí nhưng bạn có thể tìm kiếm bản quyền rất dễ dàng. Nếu như bạn không tìm được thì hãy comment mình gửi cho nhé ?
Hướng dẫn sử dụng TeraCopy
Sau khi tải về bạn bắt đầu tiến hành cài đặt vào máy tính, nháy đúp chuột hoặc là nhấn chuột phải chọn Run as adminstrator để chạy chương trình.
Thực hiện: Nhấn Next > tích chọn I accept the agreement > Next > Next > Next > đợi chương trình cài đặt > OK > Next là xong. (Hình bên dưới là giao diện bản TeraCopy mới nhất hiện nay, khác hoàn toàn với phiên bản 2.3 Final trước đó.)
Để kích hoạt bản quyền bạn làm như sau: Từ giao diện chính của chương trình bạn hãy nhấn vào ký hiệu 3 mũi tên ở góc bên trái trên cùng > chọn Giới thiệu > tiếp tục điền mã bản quyền mà bạn có được vào đây là xong.
Tips: Ngoài ra, tại đây bạn có thể truy cập vào phần cấu hình… để thiết lập các tính năng hữu ích khác. Do phần mềm hỗ trợ ngôn ngữ Tiếng Việt nên mình không cần giải thích thêm nữa nhé.
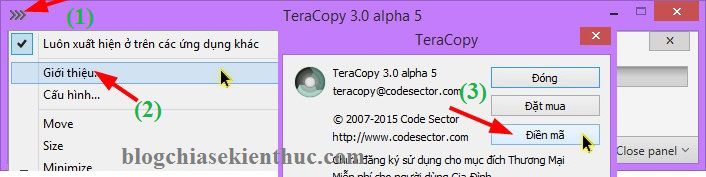
OK, thông báo như hình bên dưới tức là bản quyền đầy đủ rồi đó. Giờ thì bạn có thể sử dụng full tính năng mà TeraCpy cung cấp.
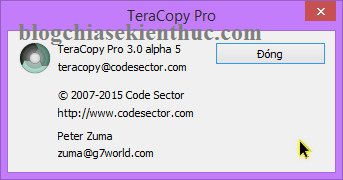
Ngoài ra, còn một tiính năng rất hay nữa đó chính là thiết lập tự động tắt máy tính sau khi sao chép xong. Để làm được điều này bạn thực hiện như sau:
Click chuột vào Close Panel > lựa chọn cho phù hợp với nhu cầu của bạn:
Đọc thêm: Nên tắt máy tính như thế nào? shutdown, sleep hay Hibernate?
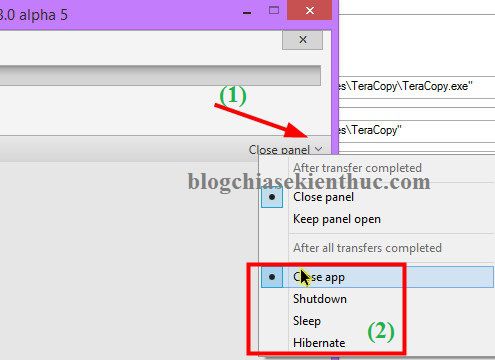
Giờ thì copy thử ngay thôi, tốc độ khá tốt đó chứ ? . Test thử tốc độ copy từ ổ cứng HDD sang USB….
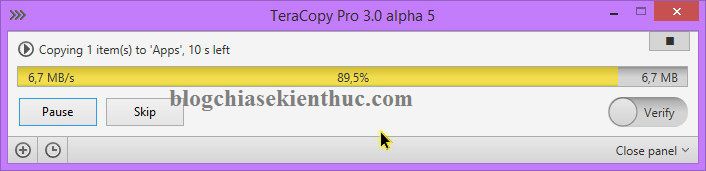
Đánh giá : Phần mềm rất tốt chất lượng 5 sao.
2. ExtremeCopy

ExtremeCopy cũng là một phần mềm tăng tốc độ copy tuyệt vời và mình đánh giá nó ngang ngửa với phần mềm TeraCopy bên trên. Sau đây là một vài đánh giá của mình:
+ Ưu điểm:
+ Nhược điểm:
Trang chủ: www.easersoft.com
Download: Link từ trang chủ
Tips: Các bạn nhớ chọn đúng phiên bản 32bit hoặc 64bit sao cho phù hợp với máy tính nhé. Nếu chưa biết máy tính đang sử dụng bản 32bit hay 64bit thì bạn xem hướng dẫn tại đây.
Note: Bạn có thể sử dụng phiên bản miễn phí, tuy nhiên như mình đã nói ở phần ưu điểm đó là phần mềm này rất dễ kích hoạt (các bạn hiểu ý rồi chứ ) . Chính vì thế chả tội gì phải dùng bản miễn phí cả, cứ bản PRO mà xúc thôi ? Nếu không tự kiếm được thì commnet mình gửi cho nhé.
) . Chính vì thế chả tội gì phải dùng bản miễn phí cả, cứ bản PRO mà xúc thôi ? Nếu không tự kiếm được thì commnet mình gửi cho nhé.
Hướng dẫn sử dụng ExtremeCopy
Cũng hoàn toàn tương tự như phần mềm TeraCopy thôi, chức năng không nhiều nên cũng rất dễ sử dụng. Đầu tiên bạn hãy tải phần mềm về sau đó cài đặt vào máy tính.
Giao diện chính của phần mềm đơn giản thế này thôi, à để kích hoạt bản quyền thì bạn vào Tool > chọn Register > nhập key vào là xong.
Tips: Tại đây bạn có thể vào phần Configuration để thiết lập cấu hình theo ý thích và nhu cầu sử dụng của bạn.
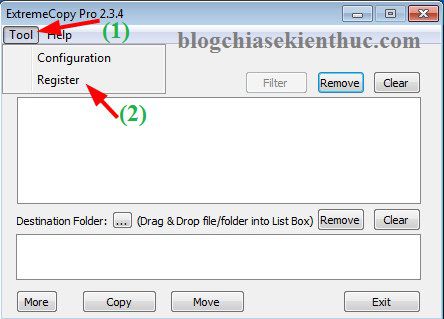
Sau đó, muốn biết đã kích hoạt thành công hay chưa thì bạn có thể vào Help > chọn About để kiểm tra. Như hình bên dưới có tức là đã kích hoạt thành công rồi đó ?
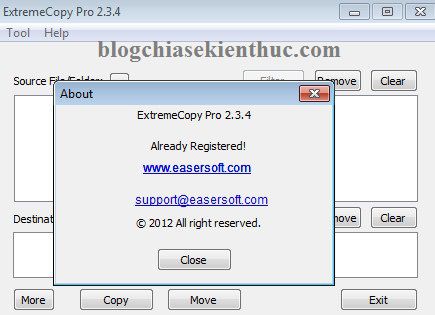
Để copy thì bạn tiến hành copy như bình thường, giao diện khi copy sẽ như thế này đây:
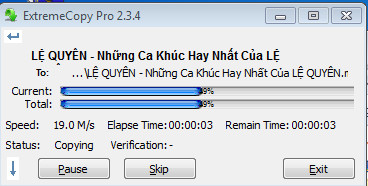
Hoặc nếu như bạn muốn thực hiện thủ công từ giao diện chính của chương trình thì bạn có thể làm như hình bên dưới cũng được ?
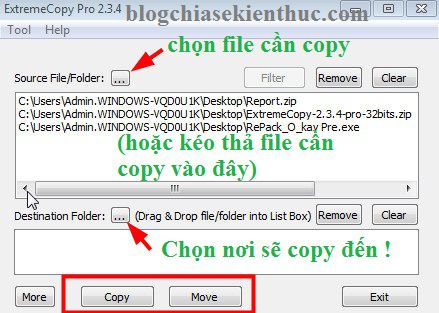
Đánh giá: Phần mềm tốt chất lượng 5 sao.
3. FastCopy
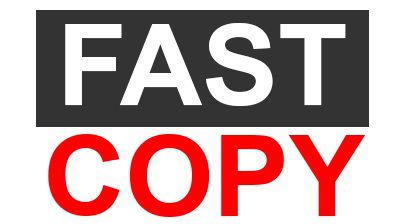
Trước đây, FastCopy là một phần mềm trả phí và được đánh giá rất cao về khả năng copy nhanh. Tuy nhiên kể từ phiên bản 3.xx trở đi thì phần mềm này đã được miễn phí hoàn toàn.
+ Ưu điểm:
+ Nhược điểm:
Trang chủ: ipmsg.org/tools/fastcopy.html.en
Link download: Vào trang chủ để tải về / Link Cnet / Link Softpedia
FastCopy Portable (không cần cài đặt): Tải về
Note: Khuyến khích các bạn sử dụng phần mềm dạng Portable.
Hướng dẫn sử dụng phần mềm tăng tốc độ copy FastCopy
Sau khi tải về bạn tiến hành cài đặt (nếu là bản Setup), hoặc chạy luôn nếu là bản Portable. Giao diện chính của phần mềm sẽ như thế này:
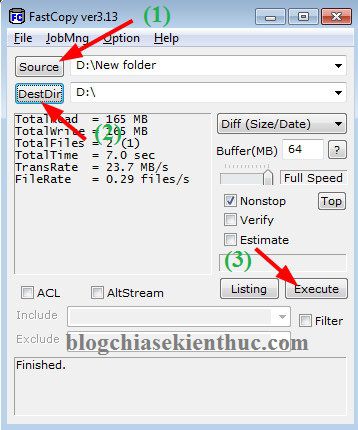
Để thực hiện copy thì bạn hãy nhấn vào Source và chọn thư mục mà bạn muốn copy > tiếp theo nhấn vào DestDir và chọn thư mục sẽ copy đến. Ví dụ ở trên là mình sẽ sao chép toàn bộ thư mục New folder vào ổ D.
Đánh giá: Phần mềm tốt
Lời kết
Trên đây là 3 phần mềm tăng tốc độ copy file mà mình đánh giá là tốt nhất tính cho đến thời điểm hiện tại. Còn rất nhiều phần mềm hỗ trợ tăng tốc độ sao chép file nữa ví dụ như SuperCopier, CopyHandler… nhưng mình đã test thử qua và không thực sự hài lòng cho lắm.
Lời khuyên cho các bạn nếu có ý định sử dụng phần mềm hỗ trợ tăng tốc copy là một trong 2 phần mềm TeraCopy và ExtremeCopy. Còn phần mềm FastCopy là phiên bản miễn phí và nó lại hỗ trợ bản Portable nữa nên rất có thể sẽ hữu ích với bạn trong một số trường hợp cần thiết.
OK, bài viết khá là dài, nhưng như vậy mới đủ để đánh giá được chất lượng của 3 phần mềm trên, bạn đang sử dụng phần mềm nào để tăng tốc độ copy ? hãy chia sẻ cho mọi người cùng tham khảo nữa nhé. Hi vọng bài viết sẽ hữu ích với bạn, chúc các bạn thành công !
- Tốc độ copy sẽ nhanh hơn khá nhiều so với lúc bạn không dùng phần mềm (tất nhiên rồi, nhiệm vụ chính của nó mà).
- Hỗ trợ tính năng tạm dừng copy hoặc là tiếp tục.
- Không bị dán đoạn trong khi sao chép.
- Tạm thế đã …
Vậy trong rất nhiều phần mềm hỗ trợ chức năng như thế thì bạn sẽ chọn lựa phần mềm nào để phục vụ cho công việc của bạn. Vâng ! Nếu như bạn đang phân vân về vấn đề này thì có lẽ đây chính là một bài viết tuyệt vời dành cho bạn bởi vì blogchiasekienthuc.com sẽ phân tích những ưu, nhược điểm của các phần mềm tăng tốc độ sao chép tốt nhất hiện nay cho các bạn hiểu rõ và từ đó có thể lựa chọn cho mình một phần mềm phù hợp với nhu cầu sử dụng của bạn.
Note: Tất nhiên đây chỉ là những đánh giá cá nhân của mình thôi chứ chả có công ty hay tổ chức nào đứng ra để thử nghiệm cả ? Tất cả đều dựa trên trải nghiệm thực tế, chính vì vậy các bạn cũng đừng bắt bẻ mình làm gì ?
Okey, giờ bắt đầu vào vấn đề chính nhé. Trong bài viết này mình sẽ đánh giá 5 phần mềm hỗ trợ tăng tốc độ copy tốt nhất hiện nay kể cả trả phí và miễn phí.
Đọc thêm:
- IDM (Internet Download Manager) – Phần mềm tăng tốc download
EagleGet – Phần mềm tăng tốc download miễn phí thay thế IDM - Tối ưu, tăng tốc độ đọc/ghi dữ liệu cho USB và ổ cứng di động
1 . TeraCopy

Đầu tiên, phần mềm mà mình đánh giá cao nhất đó chính là Teracopy vì hàng loạt các ưu điểm, cụ thể là như sau:
- Tăng tốc độ copy lên mức cao nhất trong phạm vi chịu được của thiết bị mà bạn đang sử dụng.
- Tốc độ copy nhanh hơn khá nhiều so với tính năng mặc định trên Windows bởi vì nó không cần phải “khảo sát” file trước khi sao chép.
- Tính năng tạm dừng hoặc tiếp tục sao chép hoạt động rất tốt, điều này cực kỳ hữu ích trong nhiều trường hợp bởi vì quá trình sao chép, cắt và dán file sẽ tốn khá nhiều tài nguyên của hệ thống, nên thường trong lúc sao chép bạn sẽ không làm được gì nhiều. Tạm dừng copy là một phương án tuyệt vời để thực hiện các công việc khác mà không gây đơ máy tính.
- Tính năng khá hay nữa đó là trong quá trình sao chép, TeraCopy sẽ bỏ qua những file bị lỗi và tiếp tục copy các file khác, không bị dừng lại như trình sao chép mặc định.
- Tính năng File List sẽ giúp bạn quản lý việc sao chép hiệu quả hơn. Bạn có thể loại bỏ một hoặc nhiều file bất kỳ trong danh sách những file đang chờ copy.
- Tự động được tích hợp vào menu chuột phải để tiện hơn trong việc sử dụng.
- Thiết lập tự động tắt mắt tính, hoặc đưa máy tính về chế độ Sleep hoặc Hibernate khi sao chép xong.
- Thiết lập âm thanh báo khi bạn copy xong.
- Hỗ trợ rất tốt cho Unicode, tức là bạn hoàn toàn có thể sao chép những file có tên là Tiếng Việt mà không gây lỗi.
Nhược điểm: Nhược điểm duy nhất của TeraCopy đó là phần mềm mất phí và không hỗ trợ bản Free. Nhưng ưu điểm lớn nhất mà mình thích đó là kiếm key rất dễ, search cái ra cả rổ ?
Download TeraCopy mới nhất
Trang chủ: www.codesector.com/teracopy
Link từ trang chủ: Vào đây để tải / Link Softpedia
Note: Như đã nói ở trên, đây là phần mềm trả phí nhưng bạn có thể tìm kiếm bản quyền rất dễ dàng. Nếu như bạn không tìm được thì hãy comment mình gửi cho nhé ?
Sau khi tải về bạn bắt đầu tiến hành cài đặt vào máy tính, nháy đúp chuột hoặc là nhấn chuột phải chọn Run as adminstrator để chạy chương trình.
Thực hiện: Nhấn Next > tích chọn I accept the agreement > Next > Next > Next > đợi chương trình cài đặt > OK > Next là xong. (Hình bên dưới là giao diện bản TeraCopy mới nhất hiện nay, khác hoàn toàn với phiên bản 2.3 Final trước đó.)
Để kích hoạt bản quyền bạn làm như sau: Từ giao diện chính của chương trình bạn hãy nhấn vào ký hiệu 3 mũi tên ở góc bên trái trên cùng > chọn Giới thiệu > tiếp tục điền mã bản quyền mà bạn có được vào đây là xong.
Tips: Ngoài ra, tại đây bạn có thể truy cập vào phần cấu hình… để thiết lập các tính năng hữu ích khác. Do phần mềm hỗ trợ ngôn ngữ Tiếng Việt nên mình không cần giải thích thêm nữa nhé.
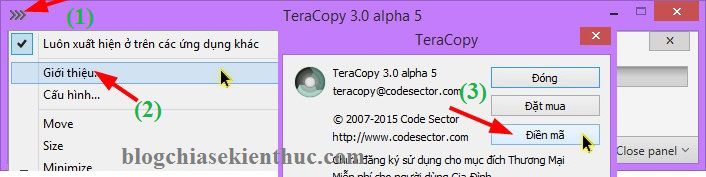
OK, thông báo như hình bên dưới tức là bản quyền đầy đủ rồi đó. Giờ thì bạn có thể sử dụng full tính năng mà TeraCpy cung cấp.
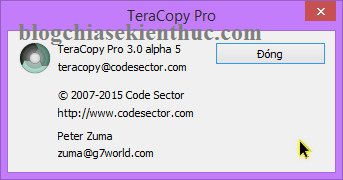
Ngoài ra, còn một tiính năng rất hay nữa đó chính là thiết lập tự động tắt máy tính sau khi sao chép xong. Để làm được điều này bạn thực hiện như sau:
Click chuột vào Close Panel > lựa chọn cho phù hợp với nhu cầu của bạn:
- Close app: Sau khi copy xong thì tự động đóng lại giao diện chương trình TeraCpy.
- Shutdown: Tự động tắt máy tính.
- Sleep: Đưa máy tính về chế độ ngủ trưa.
- Hibernate: Đưa máy tính về chế độ ngủ đông.
Đọc thêm: Nên tắt máy tính như thế nào? shutdown, sleep hay Hibernate?
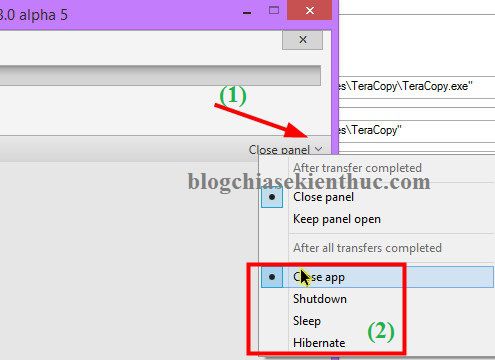
Giờ thì copy thử ngay thôi, tốc độ khá tốt đó chứ ? . Test thử tốc độ copy từ ổ cứng HDD sang USB….
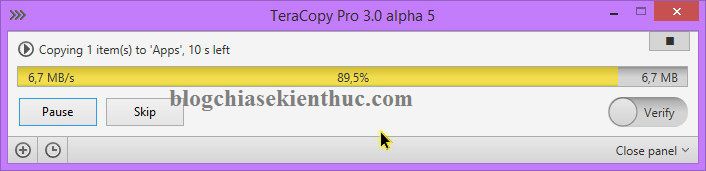
Đánh giá : Phần mềm rất tốt chất lượng 5 sao.
2. ExtremeCopy

ExtremeCopy cũng là một phần mềm tăng tốc độ copy tuyệt vời và mình đánh giá nó ngang ngửa với phần mềm TeraCopy bên trên. Sau đây là một vài đánh giá của mình:
+ Ưu điểm:
- Hỗ trợ 2 phiên bản miễn phí (Standard) và phiên bản trả phí (bản PRO).
- Tăng tốc độ copy lên max. Trong quá trình thực hiện sao chép file, phần mềm này sẽ tự đống tối ưu hóa tốc độ copy và nó sẽ phân tích để đưa ra tốc độ hợp lý nhất mà không làm ảnh hưởng đến hệ thống của bạn.
- Bạn có thể tạm dừng hoặc tiếp tục công việc sao chép file dễ dàng.
- Được tích hợp luôn vào menu chuột phải.
- Có thể điều chỉnh nhanh giữa chế độ sử dụng ExtremeCopy để hỗ trợ copy hoặc là sử dụng tính năng copy mặc định của Windows.
- Đối với bản PRO thì nó còn có khả năng phục hồi file bị lỗi, nó ghi lại file hỏng vào danh sách phục hồi và sẽ không làm gián đoạn quá trình sao chép file khi gặp 1 file lỗi trong quá trình sao chép.
- Kích hoạt bản quyền đơn giản ?
+ Nhược điểm:
- Không hỗ trợ ngôn ngữ Tiếng Việt.
- Lâu lâu rồi chưa được update lên phiên bản mới. Hình như là 2 năm rồi họ không cho ra bản mới hơn thì phải.
- Tính năng phục hồi file lỗi trong bản Standard tức là bản miễn phí đã bị loại bỏ, đây là một tính năng khá quan trọng vì trong quá trình sao chép thi thoảng sẽ bị lỗi.
Trang chủ: www.easersoft.com
Download: Link từ trang chủ
Tips: Các bạn nhớ chọn đúng phiên bản 32bit hoặc 64bit sao cho phù hợp với máy tính nhé. Nếu chưa biết máy tính đang sử dụng bản 32bit hay 64bit thì bạn xem hướng dẫn tại đây.
Note: Bạn có thể sử dụng phiên bản miễn phí, tuy nhiên như mình đã nói ở phần ưu điểm đó là phần mềm này rất dễ kích hoạt (các bạn hiểu ý rồi chứ
Cũng hoàn toàn tương tự như phần mềm TeraCopy thôi, chức năng không nhiều nên cũng rất dễ sử dụng. Đầu tiên bạn hãy tải phần mềm về sau đó cài đặt vào máy tính.
Giao diện chính của phần mềm đơn giản thế này thôi, à để kích hoạt bản quyền thì bạn vào Tool > chọn Register > nhập key vào là xong.
Tips: Tại đây bạn có thể vào phần Configuration để thiết lập cấu hình theo ý thích và nhu cầu sử dụng của bạn.
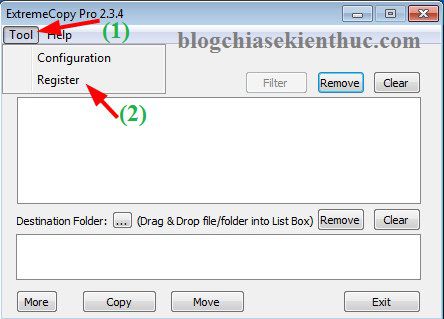
Sau đó, muốn biết đã kích hoạt thành công hay chưa thì bạn có thể vào Help > chọn About để kiểm tra. Như hình bên dưới có tức là đã kích hoạt thành công rồi đó ?
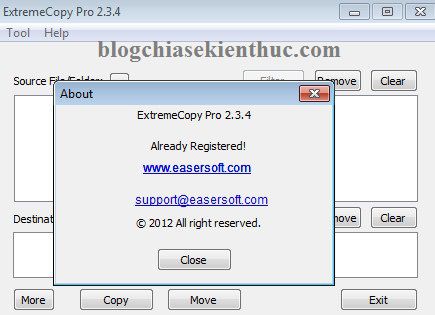
Để copy thì bạn tiến hành copy như bình thường, giao diện khi copy sẽ như thế này đây:
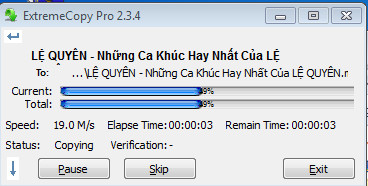
Hoặc nếu như bạn muốn thực hiện thủ công từ giao diện chính của chương trình thì bạn có thể làm như hình bên dưới cũng được ?
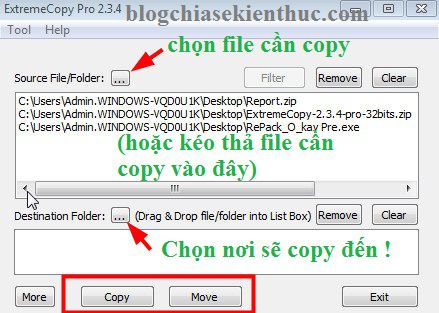
Đánh giá: Phần mềm tốt chất lượng 5 sao.
3. FastCopy
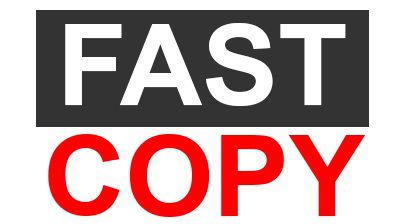
Trước đây, FastCopy là một phần mềm trả phí và được đánh giá rất cao về khả năng copy nhanh. Tuy nhiên kể từ phiên bản 3.xx trở đi thì phần mềm này đã được miễn phí hoàn toàn.
+ Ưu điểm:
- Phần mềm miễn phí.
- Hỗ trợ tăng tốc độ sao chép file cực nhanh.
- Hỗ trợ phiên bản setup (cài đặt) và phiên bản di dộng Portable (không cần cài đặt) khi sử dụng.
- Hỗ trợ nhiều thiết lập nâng ca0.
- Hiển thị các thông tin chi tiết như tốc độ sao chép, thời gian thực hiện, dung lượng file…
+ Nhược điểm:
- Cái giao diện của nó hơi củ chuối và thao tác thực hiện copy hơi mất thời gian một chút, có nghĩa là nếu muốn copy một file hay một thư mục nào đó thì bạn sẽ phải lựa chọn thư mục nguồn và thư mục đích cho nó. Cụ thể như thế nào thì mình sẽ hướng dẫn sau.
- Chỉ thích hợp cho việc copy thư mục, folder.
Trang chủ: ipmsg.org/tools/fastcopy.html.en
Link download: Vào trang chủ để tải về / Link Cnet / Link Softpedia
FastCopy Portable (không cần cài đặt): Tải về
Note: Khuyến khích các bạn sử dụng phần mềm dạng Portable.
Sau khi tải về bạn tiến hành cài đặt (nếu là bản Setup), hoặc chạy luôn nếu là bản Portable. Giao diện chính của phần mềm sẽ như thế này:
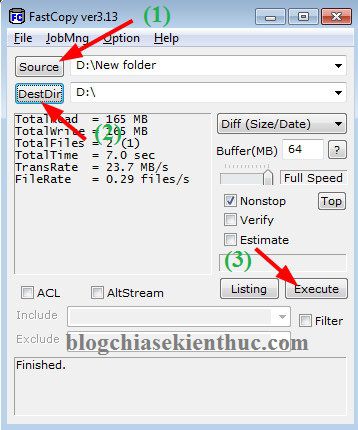
Để thực hiện copy thì bạn hãy nhấn vào Source và chọn thư mục mà bạn muốn copy > tiếp theo nhấn vào DestDir và chọn thư mục sẽ copy đến. Ví dụ ở trên là mình sẽ sao chép toàn bộ thư mục New folder vào ổ D.
Đánh giá: Phần mềm tốt
Lời kết
Trên đây là 3 phần mềm tăng tốc độ copy file mà mình đánh giá là tốt nhất tính cho đến thời điểm hiện tại. Còn rất nhiều phần mềm hỗ trợ tăng tốc độ sao chép file nữa ví dụ như SuperCopier, CopyHandler… nhưng mình đã test thử qua và không thực sự hài lòng cho lắm.
Lời khuyên cho các bạn nếu có ý định sử dụng phần mềm hỗ trợ tăng tốc copy là một trong 2 phần mềm TeraCopy và ExtremeCopy. Còn phần mềm FastCopy là phiên bản miễn phí và nó lại hỗ trợ bản Portable nữa nên rất có thể sẽ hữu ích với bạn trong một số trường hợp cần thiết.
OK, bài viết khá là dài, nhưng như vậy mới đủ để đánh giá được chất lượng của 3 phần mềm trên, bạn đang sử dụng phần mềm nào để tăng tốc độ copy ? hãy chia sẻ cho mọi người cùng tham khảo nữa nhé. Hi vọng bài viết sẽ hữu ích với bạn, chúc các bạn thành công !
Kiên Nguyễn – Blogchiasekienthuc.com


